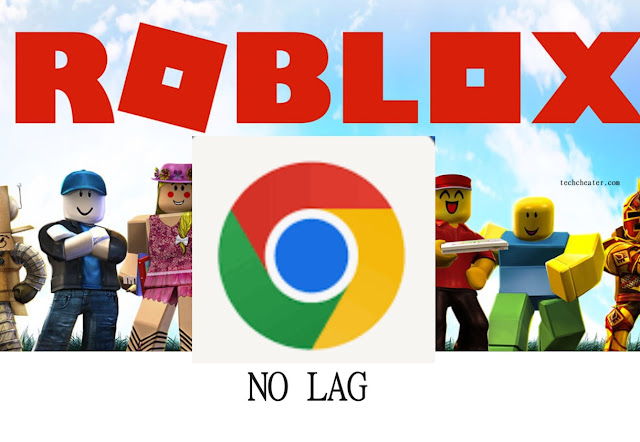Après des mois ou des années d’utilisation il est normal de constater des bugs ou des ralentissements sur notre Chromebook, voici une série d’astuces simples à mettre en pratique pour améliorer le Gameplay Roblox sur Chromebook.
Même s’ils peinent à trouver de la place sous nos latitudes, les Chromebooks semblent faire partie des rares ordinateurs à ne pas avoir connu de crise (du moins au niveau mondial). Parmi les PC préférés des étudiants universitaires du monde entier, les Chromebooks se caractérisent par un prix catalogue globalement bas (si vous vous demandez quel ordinateur portable à bas prix acheter, la réponse pourrait être un Chromebook) et de bonnes performances. Et dans les deux cas, le mérite revient à ChromeOS , le système d’exploitation open source développé par les ingénieurs de Google.
Raisons possibles pour lesquelles vous êtes confronté à un décalage lorsque vous jouez à Roblox Games sur Chromebook
Un ordinateur portable lent , quel que soit le fabricant, le système d’exploitation ou le modèle, est toujours un cauchemar pour les utilisateurs. Les bugs constants, les ralentissements ou les blocages injustifiés rendent non seulement impossible le travail avec le Chromebook mais aussi difficile de s’amuser avec des films à la demande ou des jeux vidéo. Tout comme les autres ordinateurs portables, les Chromebooks commencent également à devenir plus lents pour des raisons spécifiques. Par exemple, l’accumulation au fil du temps de fichiers indésirables , de documents, de photos et de vidéos commence à alourdir la mémoire et à ralentir l’appareil.
Mais trop d’applications inutilisées et installées ou les nombreuses extensions de navigateur que l’on a oublié de supprimer peuvent aussi provoquer des incompatibilités et des ralentissements continus. La bonne nouvelle est qu’accélérer un Chromebook est vraiment un jeu d’enfant. Il s’agit d’une opération que même un utilisateur ayant très peu de connaissances spécifiques peut réaliser sans problème. Voici en détail comment nettoyer notre Chromebook et le rendre aussi vif que le premier jour où nous l’avons acheté.
Utilisez le Gestionnaire des tâches pour comprendre ce qui ne va pas
Tout comme un ordinateur Windows classique, les ordinateurs portables exécutant Chrome OS disposent également d’un gestionnaire de tâches intégré . Cet outil offre un rapport détaillé de ce que fait votre système et des performances de l’ordinateur lorsque nous ouvrons des applications ou surfons sur le Web. Si nous avons remarqué des incompatibilités, des bugs ou des blocages soudains sur certains programmes au fil du temps, c’est le point de départ à partir duquel commencer à observer pour comprendre ce qui ne va pas avec notre Chromebook .
Où se trouve le gestionnaire de tâches dans Chromebook ? Très simple, on clique sur le bouton du menu Chrome, puis on va dans le menu « Plus d’outils » et dans l’onglet qui apparaît on sélectionne l’option « Gestionnaire des tâches ». La page s’ouvrira avec le rapport sur l’utilisation de chaque programme installé sur l’ordinateur portable et plus généralement nous aurons une liste des performances de notre Chromebook. Vous pouvez trier chaque application par nom, utilisation de la mémoire, utilisation du processeur, etc. Tout d’abord, nous vérifions les applications qui consomment le plus de mémoire RAM (généralement celles responsables des plus grands ralentissements du Chromebook), puis nous vérifions s’il y a des anomalies dans l’utilisation du processeur par le navigateur ou d’autres programmes. Utilisation excessive du processeurcela pourrait indiquer des incompatibilités entre un ou plusieurs programmes ou une tentative d’attaque de pirate informatique en cours. Si nous voulons participer à la gestion du Gestionnaire des tâches car nous ne sommes pas très familiers avec l’informatique, nous pouvons nous tourner vers l’ application Cog , téléchargeable directement depuis le Chrome Web Store. Ce programme nous conseillera sur la marche à suivre en cas de problèmes d’utilisation de la RAM ou du CPU de notre Chromebook.
Supprimer les anciennes applications et extensions
La plupart des utilisateurs ont la mauvaise habitude de télécharger beaucoup d’applications ou d’extensions de navigateur et ensuite, même s’ils ne les ont pas utilisées depuis un certain temps, ils les laissent installées sur leur ordinateur pour occuper de l’espace mémoire. Un Chromebook, comme tout autre ordinateur portable, avec une mémoire interne saturée sera un ordinateur portable lent et ouvrira même les programmes les plus légers avec un retard ou aura tendance à avoir plusieurs blocages si nous ouvrons plus d’une application à la fois. Alors que faire? Simple, jetons un œil à toutes les applications ou extensions que nous avons installées au fil du temps et supprimons toutes celles qui nous semblent inutiles. Dans quelques minutes, nous rétablirons la vitesse de notre Chromebook.
Extensions pour accélérer votre Chromebook
C’est vrai : l’installation de nombreuses extensions peut alourdir le système d’exploitation et ralentir l’ordinateur portable, mais certaines sont essentielles et doivent être installées. Parmi ceux-ci, nous trouvons The Great Suspender . Il s’agit d’un programme qui arrête les onglets de navigation inutilisés. Si nous travaillons avec le Web, il est normal d’avoir plusieurs onglets ouverts en même temps. Tant que ces onglets de navigation sont ouverts et exécutés, ils consomment des ressources système et ralentissent votre ordinateur. Le Great Suspender met automatiquement les cartes en mode « veille » après une certaine période d’inactivité, afin de les supprimer de la mémoire RAM. Pour recharger l’onglet, cliquez simplement n’importe où sur la page qui était inactive. Une autre extension presque indispensable est AdBlock.Avec cette extension, nous bloquerons automatiquement les publicités des sites. Les publicités consomment beaucoup de ressources système et peuvent ralentir votre appareil. Ainsi, en bloquant les publicités, vous pouvez facilement empêcher votre système de s’enliser.
Soyez prudent avec l’espace de stockage
Tous les Chromebooks ne disposent pas d’un stockage interne très volumineux . Il existe également des modèles dotés de seulement 16 Go de mémoire interne. Une fois la limite atteinte, notre ordinateur portable sera très lent et aura tendance à planter continuellement. Et pour atteindre 16 Go, il suffit de quelques programmes installés. Alors que faire? Tout d’abord, nous supprimons non seulement les applications et les extensions, mais également les fichiers et les documents dont nous n’avons plus besoin pour récupérer de l’espace et nous archivons les photos et les vidéos dans les services cloud, afin de ne pas avoir à les supprimer et en même temps de ne pas prendre de place. sur le Chromebook. Alternativement, nous pouvons acheter une carte microSD externe à ajouter à notre Chromebook pour augmenter sa mémoire. Pour quelques dizaines d’euros, on peut en acheter avec une capacité de stockage comprise entre 64 Go et 128 Go.
Effectuer une réinitialisation d’usine
Si vous avez absolument tout essayé et que votre Chromebook semble toujours très lent, un dernier recours pourrait être le lavage sous pression . Il s’agit d’une action visant à nettoyer complètement votre machine qui la ramène aux paramètres d’usine. La réinitialisation d’usine classique qui existe sur pratiquement tous les ordinateurs portables du monde. La seule chose à retenir est de faire d’abord une sauvegarde pour enregistrer les photos, applications, documents et vidéos. Parce que comme son nom l’indique, le powerwashrestaurez le Chromebook dans l’état où il était lorsque nous l’avons acheté et supprimez tout le reste. Pour Powerwash votre Chromebook, accédez au menu Paramètres de Chrome OS, faites défiler vers le bas de la page puis cliquez sur « Avancé ». Sur la page des paramètres avancés en bas, nous trouverons l’élément « Réinitialiser les paramètres », cliquez dessus et dans l’onglet qui s’ouvre, sélectionnez l’option « Powerwash ». Nous confirmons que nous sommes prêts pour la réinitialisation et attendons la fin du processus.
Lisez aussi : CODES DE MUSIQUE DE ROBLOX BROOKHAVEN