Apple Maps est un service de carte largement utilisé, cependant, les utilisateurs peuvent ne pas savoir comment changer de domicile sur leurs appareils. Découvrez comment changer de domicile sur Apple Maps.
Apple Maps est un service de cartographie Web populaire disponible sur les appareils iOS, iPadOS, macOS et watchOS. L’application offre une gamme de fonctionnalités utiles telles que l’heure d’arrivée estimée pour l’automobile, la navigation dans les transports en commun et bien plus encore. Si vous êtes un utilisateur d’iPhone, il est probable que vous utilisiez déjà Apple Maps et que vous vous soyez déjà familiarisé avec le service.
Semblable au service de carte de Googe, vous pouvez utiliser Apple Maps pour naviguer dans la ville et visiter toutes vos destinations préférées. Mais contrairement à Google Maps, il n’est pas livré avec sa propre option pour l’adresse du domicile qui peut être ajustée à partir de l’interface de l’application. Il utilise en fait l’adresse du domicile qui est définie dans la carte Contacts. Cela peut évidemment rendre les choses déroutantes pour de nombreux utilisateurs. Alors aujourd’hui, nous vous montrons comment changer facilement de domicile dans Apple Maps.
Comment changer de domicile sur Apple Maps?
Comme indiqué précédemment, Apple Maps utilise l’adresse personnelle qui est configurée sur votre carte Contacts. Cependant, vous pouvez facilement le modifier en suivant ces étapes:
Étape 1: Lancez l’application Contacts sur votre appareil et recherchez votre carte de visite. Il est affiché en haut de votre liste de contacts et comporte une étiquette «Ma carte» avec votre nom dessus.
Étape 2: Cliquez sur l’option «Ma carte».
Étape 3: Cliquez sur le bouton «Modifier» qui se trouve en haut de l’écran.
Étape 4: Maintenant, faites défiler la page vers le bas et recherchez la section «Accueil».
Étape 5: Dans la section «Domicile», vous pouvez modifier l’adresse de domicile existante. Si la zone est noire, vous devez cliquer sur l’icône «Ajouter une adresse» et entrer votre adresse personnelle souhaitée.
Étape 6: Une fois que vous avez entré l’adresse, cliquez simplement sur l’option «Terminé» en haut de l’écran.
Notez que l’application Apple Maps peut prendre un certain temps avant de détecter la nouvelle adresse enregistrée dans votre application Contacts. Assurez-vous également de fermer et de rouvrir Apple Maps afin qu’une modification soit détectée.
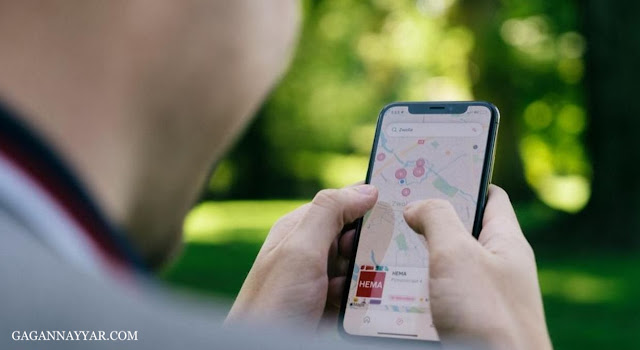
Laisser un commentaire