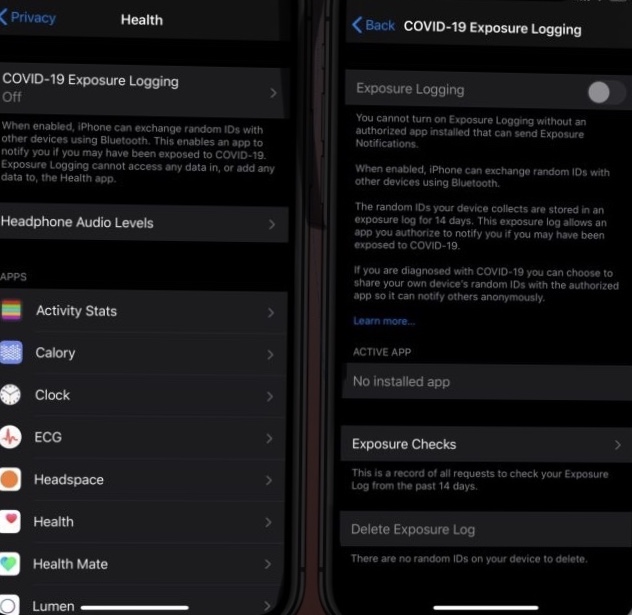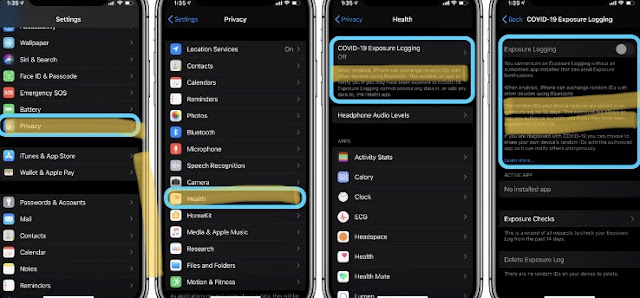Gardez à l’esprit que Chrome n’utilisera pas DoH à moins que vous ne soyez configuré pour utiliser un serveur DNS qui prend en charge DNS sur HTTPS. Il peut être nécessaire de changer le serveur DNS pour en profiter. Le DNS public de Google, Cloudflare et même le DNS de Comcast le supportent tous.
Comment activer DNS sur HTTPS dans Chrome
Pour activer DoH dans Chrome, commencez par taper ou coller « chrome: // flags / # dns-over-https » dans la barre d’adresse et appuyez sur Entrée.
Ouvrez le menu déroulant à droite de « Recherches DNS sécurisées » et sélectionnez « Activé ».
Cliquez sur le bouton « Redémarrer » au bas de cette page pour redémarrer Chrome et activer ces modifications.
Passer à un serveur DNS compatible DoH
DNS sur HTTPS ne fonctionnera que si votre serveur DNS configuré prend en charge DoH. Il peut être nécessaire de changer le serveur DNS pour profiter de DoH.
Nous vous recommandons d’utiliser le DNS public de Google ou Cloudflare de Google , qui est le serveur DNS par défaut lorsque DoH est activé pour Firefox. Google dispose d’une liste de fournisseurs DNS avec lesquels Chrome peut utiliser DoH , notamment Cleanbrowsing, Comcast, DNS.SB, OpenDNS et Quad9.
Vous pouvez vérifier si DNS sur HTTPS fonctionne dans Chrome en visitant le contrôle de sécurité Cloudflare Browsing Experience. Exécutez le test en cliquant sur le bouton et voyez si « Secure DNS » est activé ou non.
Heureusement, DNS sur HTTPS devient bientôt la norme par défaut. Google prévoit d’activer DoH par défaut dans Chrome 81, prévu pour la mi-mars. Cependant, vous devrez toujours utiliser un serveur DNS compatible DoH pour en profiter.












![[Mise à jour: désormais disponible en France] Test de fonctionnalité "Flotte" Twitter similaire à Instagram Stories pour supprimer les tweets après 24 heures [Mise à jour: désormais disponible en France] Test de fonctionnalité "Flotte" Twitter similaire à Instagram Stories pour supprimer les tweets après 24 heures](https://4.bp.blogspot.com/-1oS5nfOkkfI/XslDCAio7gI/AAAAAAAAFq8/5a4fsw_3Ni8edL1C_8zonmoafQcuBR0mwCK4BGAYYCw/s400/France%2B-%2BTwitter%2Bfleet%2Bavailable.jpg)