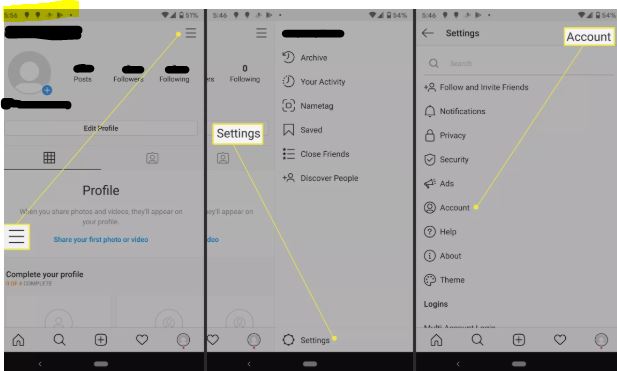Comment synchroniser Google Photos avec Mac
- Vous devez d’abord installer Google Photo Uploader pour MAC OS.
- Vous devez ensuite installer l’application de synchronisation Google Drive pour synchroniser Google Drive sur votre Mac.
- Ouvrez ensuite Google Photos via le navigateur et accédez aux paramètres. Dans les paramètres, activez l’option Google Drive.Opzione di Google Drive
- Ouvrez Google Drive à partir de votre navigateur et sélectionnez l’option Google Photos. Assurez-vous que le dossier Google Photos Create est activé dans le volet des paramètres de Google Photos sur Google Drive. Configuration de Google Drive
- Enfin, assurez-vous que le dossier Google Photos nouvellement créé dans Google Drive est sélectionné dans les paramètres Google Drive de votre Mac pour la synchronisation.