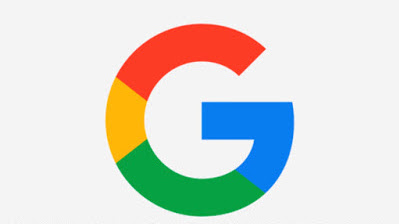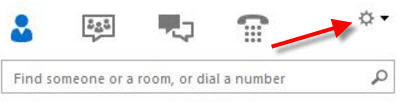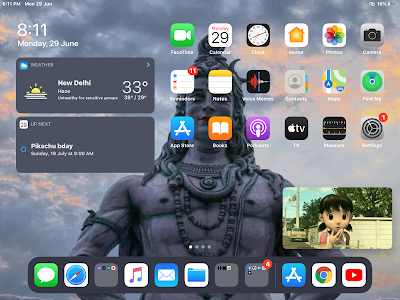Six mois se sont écoulés depuis que les premiers cas d’une mystérieuse maladie semblable à une pneumonie ont été signalés à Wuhan, en Chine.
À l’époque, on craignait une répétition de l’épidémie de Sars de 2002-2004, qui a causé la mort de 774 personnes.
Aujourd’hui, avec plus de 500 000 morts et plus de 10 millions de cas confirmés dans le monde, le directeur général de l’OMS, Tedros Adhanom Ghebreyesus, a déclaré que « c’était le moment pour nous tous de réfléchir », a rapporté la BBC.
Mais, a-t-il averti, « le pire reste à venir » – ajoutant que « avec ce type d’environnement et de conditions, nous craignons le pire ».
Malgré des progrès dans certains pays, il a déclaré que la pandémie s’accélérait et que le monde aurait besoin de plus de réserves de résilience, de patience et de générosité dans les prochains mois.
« Il y a six mois, aucun de nous n’aurait pu imaginer comment notre monde – et nos vies – auraient été bouleversés par ce nouveau virus », a déclaré Tedros lors de la conférence de presse de l’OMS.