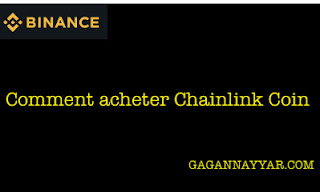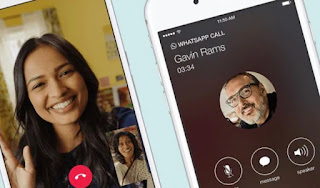Alors les gars, avec ce tutoriel, je vais vous guider pour que vous puissiez créer facilement un compte sur Binance Exchange. La meilleure chose à propos de cette binance est que les petites transactions ne nécessitent même pas le KYC. C’est l’un des échanges les plus populaires pour acheter des crypto-monnaies. La confiance et les commissions de transaction rendent Binance encore plus populaire. J’ai personnellement environ 70% de ma crypto-monnaie dans l’échange Binance actuellement. Cet article vous permettra de créer votre compte utilisateur sur Binance Exchange.
Étapes pour créer un compte sur Binance
Allez sur le site officiel de Binance
Entrez les détails d’inscription.
- ID e-mail
- Mot de passe
- Confirmez le mot de passe
- ID de référence = (16817686)