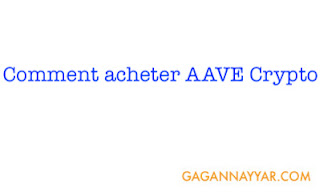Avant d’entrer dans le vif du sujet de ce tutoriel et de vous montrer la procédure détaillée pour diviser l’écran de l’iPad , il peut être utile de savoir que cette fonctionnalité s’appelle Split View et vous permet non seulement de côte à côte et d’utiliser deux applications en même temps mais, dans certains cas, également de vous déplacer éléments (par exemple, des photos, des fichiers ou du texte brut) d’une application à une autre.
La fonction Split View divise l’écran de l’iPad verticalement en deux parties, chacune occupant 50% de l’affichage. Il est également possible de modifier l’espace de travail et «d’offrir» plus d’espace à l’une des deux applications ouvertes, en agrandissant la section unique jusqu’à 70% de l’affichage. De plus, le mode Split View est compatible avec Slide Over , une autre fonctionnalité intéressante d’ iPadOS qui vous permet d’ouvrir une application par-dessus une autre précédemment ouverte.
Il faut savoir que Split View a été introduit sur iPad à partir d’iOS 9. Cependant, cette fonctionnalité n’est pas prise en charge par toutes les tablettes Apple: vous pouvez diviser l’écran de votre iPad avec Split View sur iPad Pro , iPad 2017 et versions ultérieures , iPad Air 2 et versions ultérieures et iPad mini 4 et versions ultérieures .
De plus, toutes les applications ne peuvent pas être ouvertes et utilisées avec l’écran de l’iPad divisé en deux. Dans la plupart des cas, les compatibles doivent être positionnés dans la barre du Dock pour être ouverts en vue fractionnée et en glisser. Est-ce que tout est clair jusqu’à présent? Eh bien, passons à l’action.
Comment diviser l’écran de l’iPad en deux
Diviser l’écran de l’iPad en deux est une procédure simple et rapide qui, comme mentionné dans les premières lignes de ce guide, vous permet de placer deux applications côte à côte et de les utiliser en même temps. Avant d’utiliser le mode Split View, cependant, il est nécessaire de vérifier que cette fonctionnalité est activée dans les paramètres iPadOS et qu’au moins l’une des deux applications à placer côte à côte se trouve dans la barre du Dock.
Alors prenez votre iPad, appuyez sur l’icône de la roue dentée sur l’écran d’accueil, pour accéder aux paramètres de l’ iPadOS, sélectionnez l’option Écran d’accueil et Dock et appuyez sur l’élément Multitâche . Dans le nouvel écran qui apparaît, assurez-vous que les modes Split View et Slide Over sont actifs: sinon, déplacez le levier à côté de Autoriser
plusieurs applications de OFF à ON .
À ce stade, vous êtes prêt à diviser l’écran de votre iPad. Avant de le faire, cependant, vous devez savoir que pour activer le mode Split View, au moins une des deux applications à placer côte à côte doit être placée dans la barre de dock iPadOS (c’est-à-dire la barre en bas avec les icônes des différentes applications).
Sinon, ouvrez l’application que vous souhaitez rappeler et elle sera momentanément visible dans la barre Dock; si, par contre, vous souhaitez qu’il reste en permanence sur la barre du Dock, appuyez longuement sur son icône et sélectionnez l’option Modifier l’écran d’accueil dans le menu qui s’ouvre. À ce stade, tout ce que vous avez à faire est de faire glisser l’application qui vous intéresse dans la barre du Dock et d’appuyer sur le bouton Terminer , en haut à droite, pour enregistrer les modifications.
Maintenant, ouvrez la première des deux applications que vous avez l’intention d’utiliser dans Split View en appuyant sur son icône. Ensuite, rappelez la barre du Dock en glissant de bas en haut sur l’écran de votre iPad, maintenez votre doigt appuyé sur l’ icône de la deuxième application pour l’ouvrir et faites-la glisser vers le bord droit ou gauche de l’écran (selon votre préférence côte à côte les deux applications), de sorte qu’il occupe un côté de l’espace de travail.
Dès que vous voyez l’affichage fractionné, relâchez votre poignée pour activer le mode Split View et créez deux espaces de travail séparés, chacun occupant 50% de l’affichage. Pour modifier l’espace occupé par chaque application ouverte, faites glisser la ligne de séparation de l’ application située au centre de l’écran vers la gauche (pour définir une division 30-70) ou vers la droite (pour avoir un espace de travail 70-30).
Sachez également qu’iPadOS vous permet de diviser l’écran et d’avoir deux espaces de travail distincts mais liés à la même application. Cette option, cependant, n’est disponible qu’avec certaines applications (y compris celles par défaut du système Apple, telles que Safari , Notes , Mail , Fichiers et Messages ).
Pour ouvrir la même application dans Split View et avoir deux espaces de travail, vous pouvez soit suivre les instructions données dans les lignes précédentes pour diviser l’écran de l’iPad avec deux applications différentes, soit procéder à partir de l’application elle-même. Pour mieux comprendre, prenons un exemple pratique en voyant en détail comment diviser l’écran de l’iPad avec Safari .
Tout d’abord, démarrez le navigateur en question en appuyant sur son icône (la boussole céleste ) et appuyez sur le bouton + pour ouvrir un deuxième panneau. Une fois cela fait, maintenez votre doigt appuyé sur le panneau en question, faites-le glisser vers le bord droit ou gauche de l’écran et, automatiquement, deux espaces de travail seront créés tous deux relatifs à Safari.
Si, par contre, vous vous êtes connecté à un site Web et que vous avez identifié un lien sur une page que vous souhaitez ouvrir dans Split View, appuyez longuement sur le lien en question et faites-le glisser vers le bord droit ou gauche de l’écran. De même, vous pouvez également continuer avec tout autre élément de la page Web (par exemple une image ou une vidéo).
À tout moment, vous pouvez modifier une ou les deux applications en cours d’utilisation tout en maintenant le mode Split View actif. Tout ce que vous avez à faire est d’appeler la barre du Dock et de faire glisser l’icône de la nouvelle application à utiliser sur la partie de l’écran qui vous intéresse. Si, en revanche, vous souhaitez passer du mode Split View à la vue Slide Over , localisez le tiret situé en haut de chacune des applications ouvertes et, en l’utilisant, faites glisser l’application qui vous intéresse au-dessus de l’autre.
Il est également possible d’ ajouter une application dans Slide Over à celles de Split View , ayant ainsi un certain nombre de trois applications à l’écran en même temps (qui, théoriquement, peuvent devenir même quatre, si vous activez l’affichage simultané d’une vidéo dans Picture-in Image). Pour ajouter une application dans Slide Over, sélectionnez simplement son icône dans la barre du Dock et déplacez-la vers le centre de l’écran, puis relâchez la poignée.
Si vous vous demandez comment désactiver la vue fractionnée, sachez qu’il existe deux procédures différentes. Si votre intention est de continuer à travailler sur une seule application de celles que vous avez précédemment ouvertes dans Split View, faites glisser la ligne de séparation des applications vers le bord droit ou gauche (selon l’application que vous souhaitez laisser ouverte).
La procédure de désactivation de Split View en fermant les deux applications en cours d’utilisation, en revanche, est similaire à celle pour fermer une seule application. Ensuite, faites glisser votre doigt du bas vers le milieu de l’écran et maintenez-le enfoncé jusqu’à ce que toutes les applications soient en cours d’exécution. À ce stade, recherchez la vignette des deux applications ouvertes dans la vue fractionnée, faites-la glisser de bas en haut et vous avez terminé.
Comment diviser l’écran de l’iPad horizontalement
En fait, au moins au moment de la rédaction de ce guide, iPadOS vous permet de combiner deux applications avec Split View et de définir la taille de la zone de travail (50-50, 30-70 ou 70-30) mais ne vous permet pas de choisir un positionnement différent de celui vertical.
Si, par contre, vous faites référence à la possibilité d’utiliser Split View avec votre iPad placé horizontalement et verticalement, vous serez heureux de savoir qu’il n’y a pas de différence et que vous pouvez diviser l’écran de votre tablette peu importe comment vous l’avez. placé sur votre bureau ou comment vous le tenez. Gardez à l’esprit, cependant, qu’avec l’iPad placé avec le côté court horizontalement, la division de l’écran ne peut pas être réglée sur 50-50 mais uniquement sur 30-70 et 70-30.