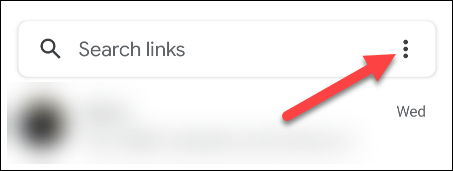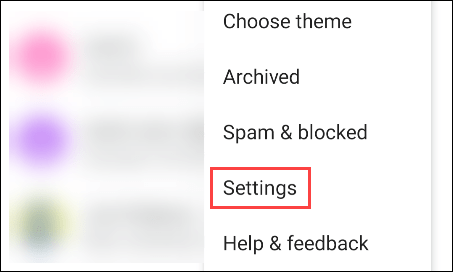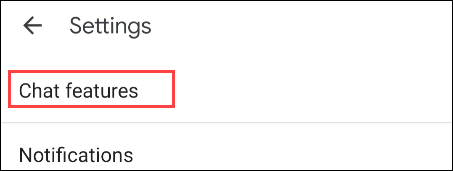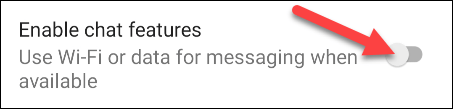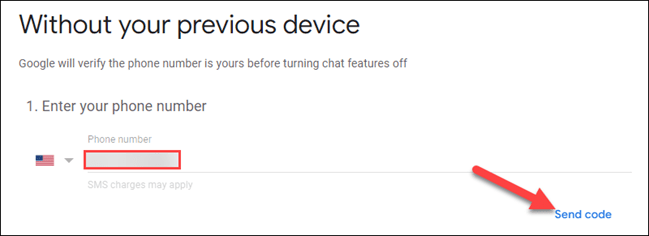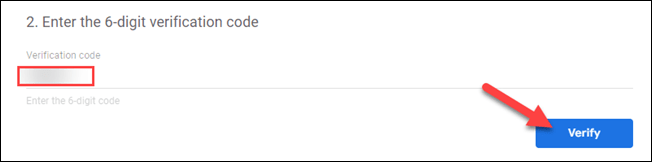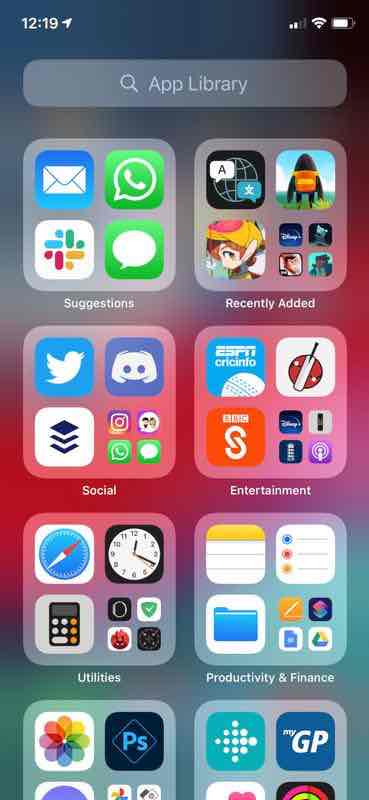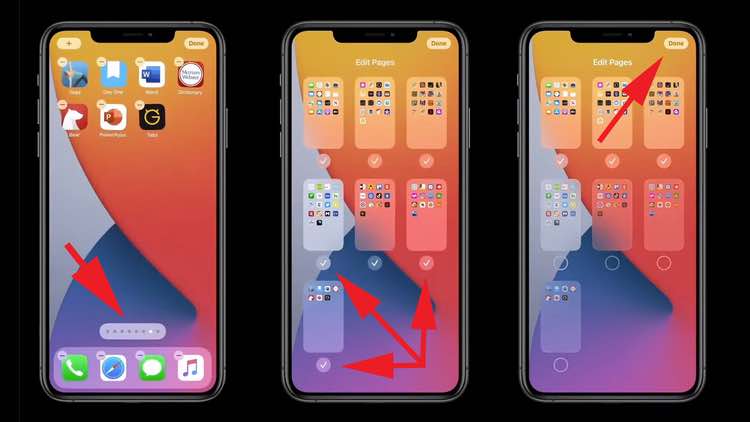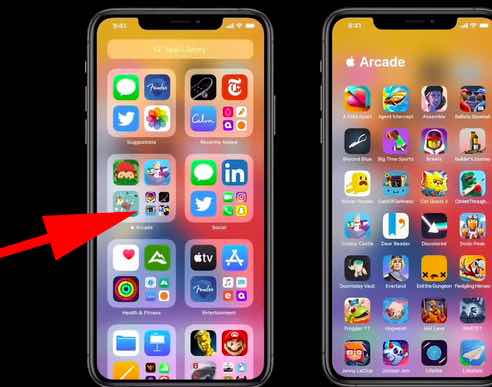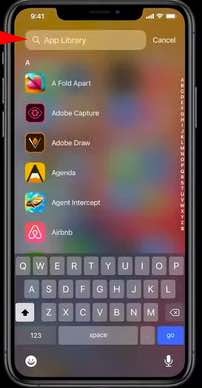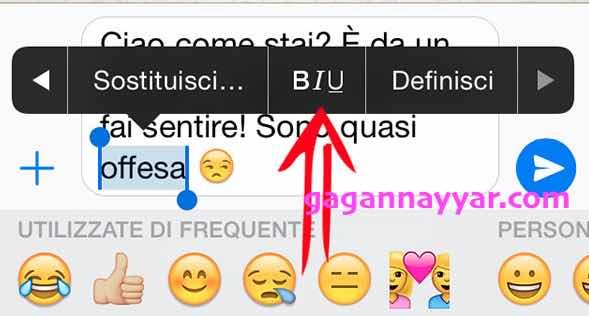Vous pouvez utiliser TikTok pour doubler des vidéos avec votre musique préférée. Avec une vaste banque musicale, la plate-forme charge une chanson afin qu’elle puisse être jouée tout en enregistrant un nouveau clip. Ainsi, il est possible de doubler le chanteur et de créer son propre clip vidéo en utilisant les fonctionnalités d’édition vidéo de l’application pour Android et iPhone (iOS). L’application a gagné en popularité la semaine dernière, avec la mise en quarantaine volontaire pour la prévention du nouveau coronavirus. Ce mercredi (25), TikTok, occupe la deuxième position du classement des applications les plus téléchargées à la fois dans l’App Store et dans le Google Play Store.
TikTok, WhatsApp et Facebook sont parmi les applications les plus téléchargées de février
#FiqueEmCasa: découvrez des applications plus populaires pour vous distraire en quarantaine
Pour tester la fonction de doublage de TikTok, nous avons utilisé un iPhone XR, mais les étapes du tutoriel sont les mêmes pour les smartphones avec le système Google. Après l’enregistrement de la vidéo, il est possible d’utiliser des sections non désirées coupées, insérer des filtres de couleur, des effets de superposition, des phrases, des autocollants et des emojis. Découvrez, dans les lignes suivantes, comment doubler dans l’application TikTok.
Comment doubler dans TikTok
- Étape 1. Ouvrez l’application et appuyez sur l’icône de la caméra en bas de l’écran. Puis tapez sur le mot « Sons »;
- Étape 2. Appuyez sur la barre de recherche et entrez le nom de l’artiste ou de la chanson spécifique que vous souhaitez doubler. Appuyez sur le résultat de la recherche correspondant au terme que vous avez saisi, puis appuyez sur le nom de la chanson;
- Étape 3. Appuyez sur l’icône de coche à côté de la chanson, comme dans l’image ci-dessous;
- Étape 4. Maintenez le bouton rouge enfoncé pour enregistrer la vidéo avec votre voix agissant pour la chanson;
- Étape 5. Appuyez sur l’option «Filtres» et parcourez les effets thématiques. Appuyez sur une vignette dans la barre d’options inférieure pour les appliquer sur la vidéo;
- Étape 6. Entrez «Adjust Clips». Dans cet écran d’édition, faites glisser les bordures rouges pour couper la vidéo et supprimer les sections indésirables. Pour continuer, appuyez sur «Enregistrer»;
- Étape 7. Appuyez sur l’option « Couper » pour synchroniser l’audio de la musique avec le doublage. Pour ce faire, faites glisser le graphique dans l’image ci-dessous. Pour enregistrer la vidéo, appuyez sur l’icône de coche;
- Étape 8. Appuyez sur «Volume» pour ajuster les pistes audio avec la musique et l’audio d’origine de la vidéo qui a été capturée avec le microphone du téléphone portable. Si vous voulez juste la musique dans le clip, baissez complètement le volume sur «Son original». Pour enregistrer, appuyez sur l’icône du visa;
- Étape 9. Dans la barre inférieure de l’écran, il y a une option appelée «Sons» qui vous permet de changer la musique doublée, comme indiqué aux étapes 2 et 3. Dans «Effets», naviguez sur les options d’effet disponibles. Si vous souhaitez appliquer l’un d’entre eux, continuez d’appuyer avec votre doigt sur l’une des vignettes afin qu’ils soient appliqués à des parties spécifiques de la vidéo. Pour continuer, appuyez sur «Enregistrer» dans le coin supérieur droit;
- Étape 10. Appuyez sur «Texte» pour saisir des mots ou des phrases à propos de votre vidéo. Vous pouvez utiliser les options à l’écran pour changer les polices, le formatage et les couleurs des lettres. Pour continuer, appuyez sur «Terminé»;
- Étape 11. Appuyez sur l’option «Autocollants» pour appliquer des autocollants TikTok sur la vidéo. Pour continuer, appuyez sur l’onglet «Emojis»;
- Étape 12. Appuyez sur les émojis que vous souhaitez utiliser dans votre vidéo et repositionnez-les en les faisant glisser sur l’écran. Pour terminer, appuyez sur «Suivant»;
- Étape 13. Vous pouvez définir la légende de votre message en taguant des amis et en utilisant des hashtags. De plus, vous pouvez déterminer la confidentialité et partager la vidéo sur d’autres réseaux sociaux. Appuyez sur «Publier» pour partager avec des amis.
Utilisez les conseils pour créer des vidéos amusantes avec des voix off de vos chansons préférées.
Voir également