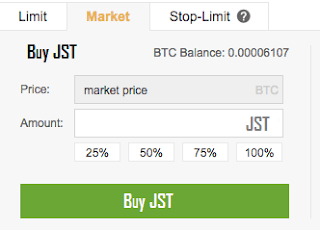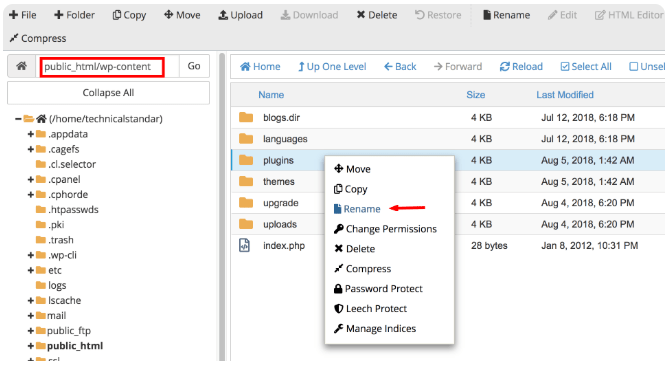Avez-vous compté ou êtes-vous sur le point d’avoir 18 ans? Vous êtes passionné de livres et de musique et vous souhaitez savoir comment dépenser votre Bonus Culturel de 500 €, 18app, sur Amazon? Ne vous inquiétez pas, toutes vos questions sont sur le point d’obtenir une réponse!
Avec le tutoriel d’aujourd’hui, en effet, je vais vous dire comment acheter sur amazon avec 18app et bientôt laisser libre cours à votre envie de culture. Tout ce que vous avez à faire est d’obtenir une identité SPID, de vous connecter à 18app, de créer et de convertir des coupons et de les ajouter à votre compte Amazon. Si vous ne savez pas comment faire tout cela, ne vous inquiétez pas: je vais vous montrer en détail les procédures à suivre, et je peux vous assurer que c’est beaucoup plus facile à faire qu’à dire.
Si vous avez hâte de faire vos achats «culturels» sur Amazon, ne perdons plus de temps: asseyez-vous et prenez cinq minutes de temps libre pour passer la lecture de ce guide, grâce auquel vous pourrez créer de bonnes 18 applications et transformez-les en coupons à dépenser sur Amazon. Je suis sûr que dans très peu de temps vous pourrez acheter rapidement vos livres préférés et dépenser au mieux les 500 euros du Bonus Culture. Êtes-vous prêt à commencer? Eh bien, je dois juste vous souhaiter une bonne lecture et un bon shopping.
- Inscrivez-vous et connectez-vous à 18app
- Créez un coupon Amazon avec 18app
- Achetez sur Amazon avec un coupon de 18 applications
Inscrivez-vous et connectez-vous à 18app
Comme vous le savez probablement déjà, 18app est une plateforme Web qui vous permet d’obtenir 500 euros de bonus Culture, à l’initiative du Ministère du Patrimoine et des Activités Culturelles et du Tourisme et de la Présidence du Conseil des Ministres destinée aux enfants qui sur le point d’atteindre (l’année en cours) l’âge de la majorité. Un bon dédié à la promotion de la culture et offrant la possibilité d’acheter des livres, des films, du théâtre, des billets de concert et bien plus encore.
Une identité numérique, également appelée SPID (Public Digital Identity System): il s’agit d’un système d’authentification unique qui permet aux citoyens et aux entreprises privées d’accéder aux services en ligne de l’administration publique et des entreprises privées adhérant à l’initiative.
Vous pouvez demander le SPID, gratuitement ou moyennant des frais, en contactant l’un des fournisseurs d’identité disponibles, tels que Aruba, TIM, courrier italien, Inscription, Spid Italie, Sielte, Infocert es Namirial. Tout ce dont vous avez besoin est une pièce d’identité valide et une carte de santé, après quoi vous devrez suivre la procédure qui varie d’un gestionnaire à l’autre. À cet égard, vous pouvez lire mon guide sur la façon d’obtenir les informations d’identification SPID.
SPID en main, connecté au site 18app et cliquez sur le bouton Login with SPID présent en haut à droite, puis appuyez sur Identity provider dans lequel vous avez obtenu votre identité numérique et, dans la nouvelle page web qui s’ouvre, saisissez vos identifiants de connexion dans les champs Le nom d’utilisateur (dans le cas de Sielte le code fiscal) est Mot de passe et cliquez sur le bouton Connexion avec SPID.
Créez des coupons Amazon avec 18app
Une fois la phase d’inscription et d’accès 18app terminée, l’étape suivante consiste à obtenir des coupons de réduction à dépenser dans les magasins et les lieux physiques, tels que les cinémas, les théâtres, les musées et les concerts, mais aussi pour les achats en ligne dans des endroits comme Amazon.
Pour commencer à dépenser votre Bonus Culturel dans le célèbre magasin fondé par Jeff Bezos, vous devez créer un ou plusieurs coupons Amazon sur 18app. Avant d’entrer dans les détails de la procédure de création de coupon, sachez que sur Amazon vous ne pouvez ajouter que des coupons en coupures de 5, 10, 25 ou 50 euros: cela signifie que si, par exemple, vous avez l’intention d’acheter un produit dont le coût soit 35 euros, il faut créer un bon de 25 euros et un bon de 10 euros.
Tout est clair? Bien. Ensuite, connectez-vous à 18app et sur l’écran principal du site, cliquez sur le bouton Créer un coupon. Appuyez ensuite sur la voix En ligne pour indiquer le type d’entreprise dans laquelle vous comptez dépenser votre bonus et choisissez le type de produit à acheter: appuyez sur l’option Musique enregistrée, si vous comptez acheter un CD ou un vinyle, ou sur des livres vocaux, oui vous voulez acheter un livre. Dans ce dernier cas, vous devez choisir une option entre livre audio, livre électronique ou livre en fonction du produit que vous souhaitez acheter.
A ce stade, saisissez la réduction de bon qui sera créée dans le champ Montant du bonus, appuyez sur les boutons Créer une confirmation de coupon et copiez le code qui sera affiché à l’écran.
Créé le coupon dans 18app, vous devez le convertir en coupon Amazon. Ensuite, connectez-vous au site Amazon.bonus18.it et entrez le code créé à l’instant et votre e-mail dans les champs Good 18app est une adresse e-mail. Cochez la case pour consentir au traitement des données personnelles et appuyez sur le bouton Commence.
Enfin, mettez la coche à côté de l’article Je ne suis pas un robot, cliquez sur le bouton Suivre et dans quelques secondes vous recevrez un email avec le code promo à dépenser sur Amazon.
Achetez sur Amazon avec un coupon de 18 applications
Au moment de la rédaction de cet article, le Bonus Culture de 500 € s’adresse aux personnes nées en 1998 qui ont eu 18 ans en 2016 et qui peuvent dépenser le bonus avant le 31 décembre 2017, en effectuant également des achats sur Amazon dans les catégories Livres est ebook. La loi de finances de 2017 a élargi le bon, le rendant valable également pour les enfants qui auront 18 ans en 2017 (donc ceux nés en 1999), qui ont donc la possibilité d’acheter des livres, ebook mais aussi des CD et des vinyles, en s’inscrivant avant le 30 juin 2018 et dépenser le bonus avant le 31 décembre 2018.
Si tel est votre cas et que vous avez l’intention de faire vos achats sur Amazon et de payer avec le bon d’achat 18app, connectez-vous à Amazon.it et appuyez sur le bouton Connexion. Luego ingreso sus datos de inicio de sesión en los campos Adresse e-mail ou téléphone portable es Mot de passe et connectez-vous.
Si, en revanche, vous n’avez jamais effectué d’achat sur Amazon et n’avez pas de compte, cliquez sur l’article Créez votre compte Amazon, saisissez vos données dans les champs Votre Nom, Email, Mot de passe et cliquez sur le bouton Créer votre Compte Amazon.
Vous devez maintenant associer un mode de paiement valide à votre compte, comme indiqué également dans les directives d’Amazon pour les coupons 18app. Pour ce faire, cliquez sur le bouton Comptes et listes présents en haut à droite, sélectionnez l’élément Options de paiement et appuyez sur l’option Ajouter une carte. Maintenant, entrez les détails de l’une de vos cartes de crédit ou de débit (par exemple, PayPal ou carte Postepay) dans les champs Titulaire de la carte, Le numéro de carte est Date d’expiration, puis appuyez sur le bouton Ajouter votre carte Pour terminer l’opération.
Eh bien, vous êtes prêt à dépenser votre bonus de 18 applications! Sur la page d’accueil d’Amazon, cliquez ensuite sur l’entrée Choisir par catégorie et sélectionnez la catégorie qui vous intéresse parmi celles dédiées à l’initiative Bonus Culture (Livres, eBook Kindle, CD et vinyles). Il faut savoir que le bon d’application 18 converti en bon Amazon ne peut être dépensé que sur des produits vendus par le colosse de Jeff Bezos: pour voir en exclusivité les articles vendus par Amazon, dans le menu de gauche, localisez l’article Vendeur et mettez le coche à côté de l’option Amazon.it.
Une fois que vous avez identifié l’article à acheter, cliquez sur son nom pour voir sa description, lisez les avis et les délais de livraison estimés, puis appuyez sur le bouton. Ajouter au panier à droite pour ajouter le produit à votre panier virtuel.
Si vous avez l’intention d’acheter plus de livres, de livres électroniques ou de produits musicaux, continuez vos achats en répétant les opérations décrites ci-dessus, sinon cliquez sur le bouton Panier (en haut à droite) et appuyez sur le bouton Passer à la commande para proceder con la compra. Al paso Sélectionnez une adresse de livraison, appuyez sur la voix Livraison à cette adresse relative à l’adresse précédemment associée à votre compte Amazon; sinon, continuez à saisir les données requises en choisissant parmi les options ajouter une nouvelle adresse o Trouver un point de retrait près de chez vous.
Maintenant, choisissez la méthode d’expédition parmi celles disponibles (les frais d’expédition ne sont pas inclus dans le bon Amazon) et appuyez sur le bouton Suivre. Después de eso, en la sección Sélectionnez un mode de paiement, appuyez sur la voix Entrez un chèque-cadeau ou un code promotionnel, entrez le code coupon Amazon converti dans le champ Entrez le code et cliquez sur le bouton Suivre.
Dans le cadre Récapitulatif de la commande présent en haut à droite, vous pouvez vérifier le coût total des articles ajoutés au panier, les frais d’expédition prévus et les remises appliquées qui identifient le coupon Amazon ajouté (ou une partie de celui-ci). Pour terminer la commande et procéder à l’achat, appuyez sur le bouton Acheter maintenant et voilà.
Si le bon Amazon créé avec 18app est supérieur au coût du produit acheté, la différence sera ajoutée à votre solde Amazon visible en cliquant sur l’élément Comptes et listes et en cliquant sur l’option Bons cadeaux et recharges.