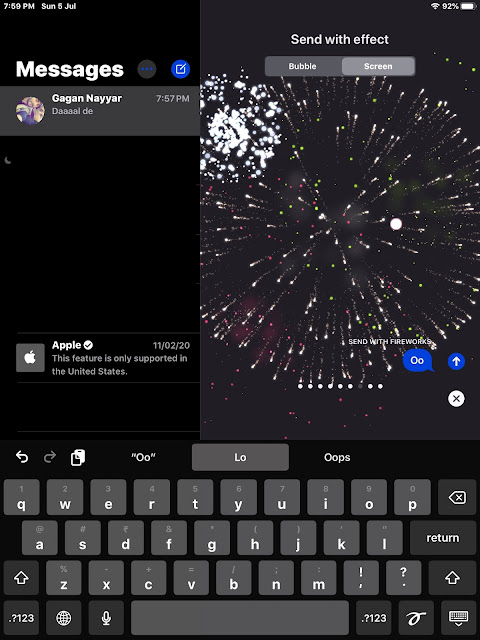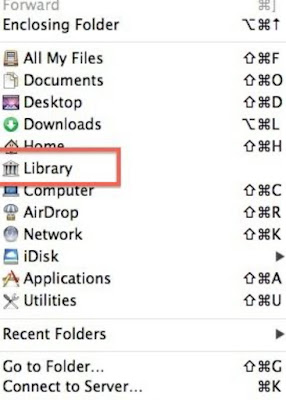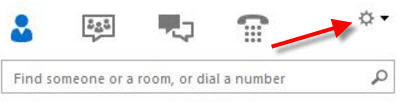Faites une capture d’écran sur votre iPhone 11
Comment faire une capture d’écran sur iPhone 11
- Appuyez simultanément sur le bouton latéral et le bouton d’augmentation du volume.
- Relâchez rapidement les deux boutons.
- Après avoir pris une capture d’écran, une miniature apparaîtra temporairement dans le coin inférieur gauche de l’écran. Appuyez sur la vignette pour l’ouvrir ou balayez vers la gauche pour la fermer.
Méthode 2: comment faire une capture d’écran sur iPhone 11 avec Assistive Touch
Si vous avez besoin ou souhaitez une capture d’écran à une main, vous pouvez le faire avec Assistive Touch.
Étape 1. Activez l’assistance tactile
Activez Assistive Touch en allant dans Paramètres -> Général -> Accessibilité -> Assistive Touch et en activant l’option Assistive Touch. Vous verrez un bouton semi-transparent à l’écran. Il s’agit du bouton tactile d’assistance.
Étape 2. Personnalisez le menu de niveau supérieur
Appuyez sur le menu Personnaliser le niveau supérieur.
Appuyez ensuite sur l’icône Personnalisée (celle avec l’astérisque) et sélectionnez Capture d’écran dans la liste. Le bouton de capture d’écran est ajouté au menu Assistive Touch. Vous pouvez également toucher l’une des icônes standard pour la remplacer par le bouton Capture d’écran ou une autre option de la liste.
Étape 3. Prenez une capture d’écran avec Assistive Touch
Avec l’option de capture d’écran ajoutée au menu Assistive Touch, vous pouvez prendre une capture d’écran à une main à tout moment en appuyant sur le bouton Assistive Touch, puis sur le bouton Capture d’écran.