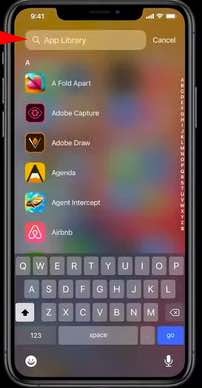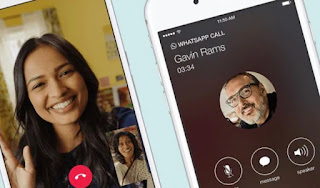Comment utiliser la bibliothèque d’applications dans iOS 14
Qu’est-ce que la fonctionnalité App Library dans iOS 14?
Comment trouver la bibliothèque d’applications dans iOS 14
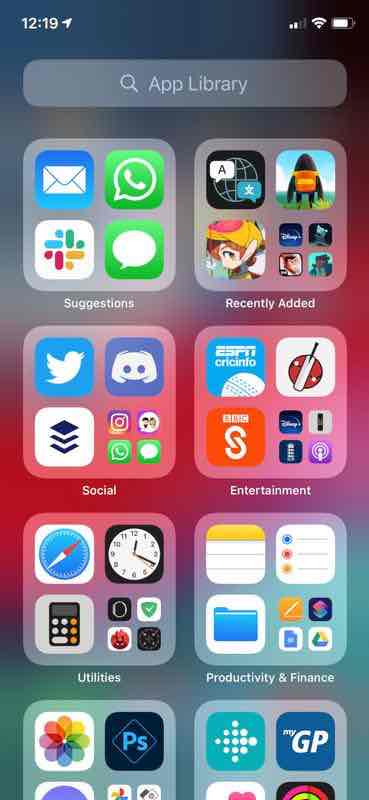
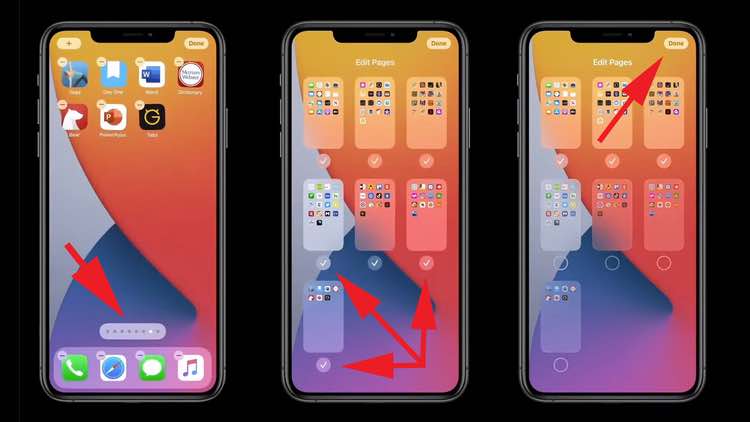
Comment utiliser la bibliothèque d’applications dans iOS 14

Appuyez sur ce dernier pour ouvrir le dossier dans un style classique, mais appuyez sur l’une des plus grandes (les applications reconnues par Apple comme celles que vous utilisez le plus souvent) pour ouvrir l’application elle-même. Magnifique.
Il existe une exception à cette règle, car le dossier Suggestions est entièrement composé de grandes icônes qui, selon votre iPhone, seront les plus utiles pour vous à ce moment précis.
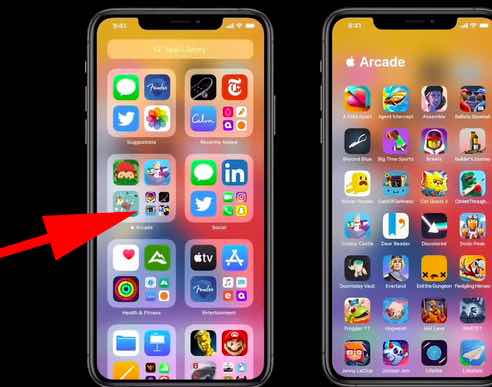
Si vous souhaitez trouver rapidement une application particulière, mais que vous ne souhaitez pas rechercher de dossiers, appuyez sur la barre de recherche en haut de la page pour ouvrir une liste de toutes les applications installées dans l’ordre alphabétique. Vous pouvez maintenant les faire défiler ou taper le nom de ce que vous recherchez dans la barre de recherche.