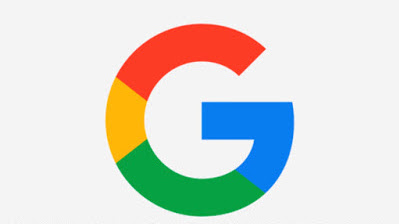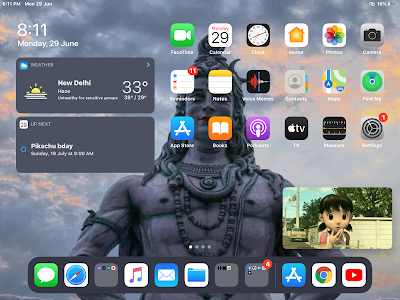Le géant de la technologie travaille également sur diverses autres fonctionnalités telles que les sous-titres en temps réel, le mode faible éclairage, le vote à main levée et un affichage en mosaïque de jusqu’à 49 participants à la réunion qui rendraient son application de vidéoconférence plus compétitive que à des concurrents comme Zoom et Microsoft.
Google a récemment introduit une fonction d’appel de groupe sur Nest Hub Max où les utilisateurs peuvent passer des appels vidéo de groupe avec Duo et l’application Meet. Les utilisateurs Nest peuvent s’enregistrer spontanément en famille ou entre amis pour un maximum de 32 personnes lors de réunions Duo ou d’affaires jusqu’à 100 personnes via Meet avec une simple commande vocale de Google Assistant.
Récemment, Google Meet a reçu la mise à jour de la fonction de suppression du bruit de l’intelligence artificielle (IA) pour aider les utilisateurs à réduire le bruit de fond. La fonction de suppression du bruit utilise un modèle d’apprentissage automatique (ML) capable de distinguer le bruit de la parole.
Le mois dernier, le moteur de recherche a également intégré Meet with Gmail sur Android et iOS. Après cela, sa fonctionnalité de vidéoconférence sera disponible dans Gmail pour les utilisateurs de G Suite. Grâce à cela, les utilisateurs pourront participer ou démarrer des vidéoconférences à partir de Gmail et n’auront pas besoin d’installer Meet sur leurs smartphones.
social
Comment enregistrer une page Web dans Chrome
Comment enregistrer une page Web
Allez-y et lancez Chrome, puis accédez à la page Web que vous souhaitez enregistrer. Cliquez sur le bouton de menu, puis sur Plus d’outils> Enregistrer la page sous. Alternativement, vous pouvez utiliser Ctrl + S (Commande + S dans macOS) pour ouvrir la boîte de dialogue « Enregistrer sous … ».
Choisissez un dossier pour enregistrer la page puis, dans le menu déroulant, choisissez «Page Web, HTML uniquement» ou «Page Web, complète». Le premier ne conserve que le contenu vital pour un accès ultérieur (texte et mise en forme), tandis que le second enregistre tout (texte, images et fichiers de ressources supplémentaires). Si vous souhaitez pouvoir accéder à la page entière hors ligne, choisissez l’option « complet ».
La page Web est téléchargée comme tout autre fichier,
Pour ouvrir la page Web, allez dans le dossier et double-cliquez sur le fichier pour l’ouvrir.
Une fois la page Web terminée, vous pouvez la supprimer en toute sécurité de votre ordinateur.
Comment utiliser YouTube en mode image sur image sur iOS
L’application YouTube pour iOS est, en général, la meilleure façon de profiter de YouTube sur un appareil iOS, à l’exception de l’omission évidente de la fonctionnalité Picture-in-Picture! Personnellement, j’aime avoir quelque chose que Netflix joue dans le coin de l’écran lorsque j’écris ou surfe sur le Web. Les abonnés YouTube Premium disposent désormais d’une fonctionnalité qui maintient l’audio d’une vidéo active lorsque vous quittez l’application. Toujours pas d’image cependant.
Cependant, Google donne et Google retire. Il s’avère que la réponse réside dans l’application Google Chrome. Voici comment obtenir la lecture de vos vidéos YouTube sur PIP sur iOS.
Comment utiliser le mode Picture-in-Picture de YouTube sur iOS
- Ouvrez Chrome
- Accédez à YouTube.com et connectez-vous
- Lire la vidéo de votre choix
- Appuyez sur le bouton Image dans l’image
1. Ouvrez Chrome
Si vous n’avez pas déjà Google Chrome sur votre appareil iOS, accédez à son entrée sur l’App Store. Installez l’application et ouvrez-la.
2. Accédez à YouTube.com et connectez-vous
Accédez maintenant à YouTube.com, comme vous le feriez pour n’importe quel site Web. Si vous le souhaitez ou si on vous le demande, connectez-vous à votre compte YouTube. Si vous avez installé l’application YouTube, n’oubliez pas d’ouvrir le lien Web YouTube dans un nouvel onglet, ou il peut être ouvert dans l’application.
3. Lisez la vidéo de votre choix
Recherchez la vidéo que vous souhaitez regarder. Appuyez dessus pour commencer à jouer dans le lecteur mobile.
4. Appuyez sur le bouton Image dans l’image
Vous remarquerez cette icône ainsi que toutes les autres commandes de lecture.
Appuyez dessus et la vidéo apparaîtra dans la fenêtre native iOS PIP. Vous avez maintenant YouTube iOS PIP!
Comment créer une enquête dans Telegram
 |
| Comment créer une enquête dans Telegram |
Étapes pour créer une enquête sur Telegram
- Ouvrez l’application Telegram et accédez à n’importe quel groupe / canal.
- Sélectionnez l’option « Sondage » dans le menu des pièces jointes.
- Tapez maintenant votre question et ajoutez les options de réponse.
- Choisissez maintenant les paramètres qui conviennent le mieux à votre objectif.
- C’est tout. Es-tu prêt à partir:
- Votes visibles.
- Plusieurs options
- Options de quiz
Comment utiliser Edpuzzle avec Google Classroom
Utilisation d’Edpuzzle avec Google Classroom
Connecter votre compte Google lors de l’inscription
- Depuis la page d’accueil, cliquez sur le bouton « S’inscrire » lorsque vous vous connectez à votre compte Google.
- Sélectionnez « S’inscrire en tant que professeur » ou « S’inscrire en tant qu’étudiant » en conséquence.
- Cliquez sur le bouton « S’inscrire avec Google » et sélectionnez votre compte Google lorsque vous y êtes invité.
- Maintenant, votre nouveau compte est automatiquement connecté à Google! Vous pouvez utiliser le bouton « Se connecter avec Google » pour plus de confidentialité et de sécurité.
Connectez votre compte Google à partir des paramètres
- Connectez-vous à votre compte Edpuzzle avec e-mail et mot de passe.
- Cliquez sur l’icône de cercle dans le coin supérieur droit et cliquez sur votre nom dans le menu déroulant.
- Cliquez sur l’onglet « Comptes » et faites défiler jusqu’à la section « Comptes liés ».
- Cliquez sur « Se connecter » et sélectionnez la même adresse Gmail que vous utilisez pour Google Classroom.
Avec l’intégration de Google et de Google Classroom, vous pouvez:
- Publiez des devoirs directement dans Google Classroom à partir d’Edpuzzle
- Importez vos élèves de Google Classroom dans vos leçons Edpuzzle
- Associez et intégrez les devoirs d’Edpuzzle dans Google Classroom
- Ajoutez votre co-enseignant depuis Google Classroom
- Connectez-vous à l’aide du bouton « Se connecter avec Google »
- Synchronisez automatiquement les votes.
Comment télécharger une photo dans Google Classroom
- OPTION 1: utilisation d’un appareil mobile
- OPTION 2; Utilisation d’un ordinateur portable ou de bureau
OPTION 1: UTILISER UN APPAREIL MOBILE
- Ouvrez le devoir sur votre appareil mobile
- Cliquez sur la flèche en bas de la page pour charger l’image
- Cliquez sur AJOUTER UNE PIÈCE JOINTE
- Vous avez la possibilité de sélectionner PHOTOS (choisissez une photo que vous avez déjà prise sur votre appareil) ou UTILISER L’APPAREIL PHOTO (ouvre l’appareil photo pour que vous puissiez prendre une photo)
- Après avoir sélectionné la photo ou en avoir prise avec l’appareil photo, la photo sera téléchargée
- Cliquez sur SE CONNECTER pour soumettre l’image
OPTION 2: UTILISATION D’UN ORDINATEUR PORTABLE OU D’UN ORDINATEUR DE BUREAU
- Ouvrez le devoir sur votre ordinateur
- Cliquez sur + AJOUTER ou créer
- Un menu s’ouvrira.
- Si vous avez sélectionné Google Drive, vous trouverez le fichier sur votre disque
- Si vous avez sélectionné Fichier, cliquez sur SÉLECTIONNER LE FICHIER À PARTIR DE VOTRE ORDINATEUR et recherchez l’image que vous souhaitez télécharger
- Une fois les fichiers téléchargés, vous aurez la possibilité de sélectionner une deuxième image OU cliquez sur TÉLÉCHARGER.