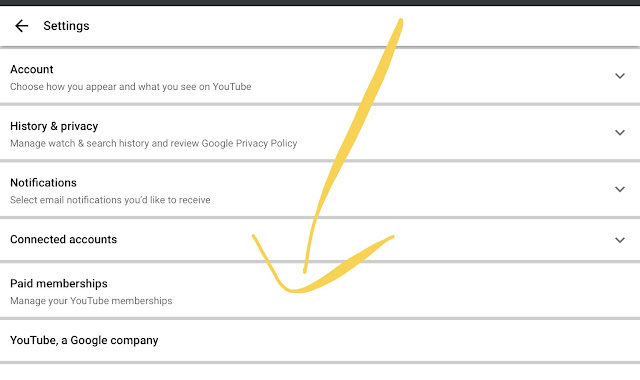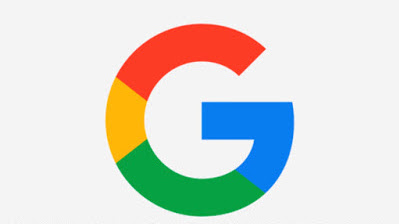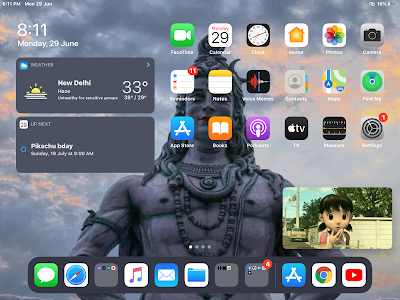social networking
Comment annuler l’abonnement à YouTube TV
Comment annuler votre abonnement YouTube TV
- Connectez-vous à votre compte YouTube TV sur le Web,
- Cliquez sur votre profil dans le coin supérieur droit, puis cliquez sur Paramètres
- Dans l’onglet Enregistrement, sélectionnez « Désactiver l’enregistrement »
- Cliquez sur « DÉSABONNER »
Si vous souhaitez réfléchir à quelque chose avant d’annuler votre compte, YouTube offre également la possibilité de suspendre votre plan pendant 24 semaines au maximum. Il peut y avoir une possibilité que des niveaux de prix viennent également pour YouTube TV, donc la pause peut être une option utile.
1. Visitez YouTube TV sur le Web
Pour annuler votre abonnement YouTube TV, vous devez vous connecter à votre compte sur le Web, vous ne pouvez pas annuler vos abonnements dans l’application. Ouvrez le site Web YouTube TV et connectez-vous avec le compte que vous souhaitez annuler.
2. Allez dans Paramètres
Sélectionnez votre profil en cliquant sur votre photo dans le coin supérieur droit, puis sélectionnez Paramètres juste en dessous de votre e-mail.
3. Recherchez «Désactiver l’abonnement»
Dans Paramètres de l’onglet Adhésion, vous devriez voir l’option « Désactiver l’adhésion » en haut à gauche de l’écran, juste en dessous du logo YouTube TV.
4. Se désinscrire
Au bas de la page Désactiver l’adhésion, vous verrez l’option « DÉSABONNER » dans le coin inférieur droit. Alternativement, ci-dessus est la possibilité de suspendre l’adhésion jusqu’à 24 semaines.
Expliquez pourquoi vous annulez votre compte YouTube TV, puis cliquez à nouveau sur « DÉSABONNER ». Terminé!
Vous recevrez un e-mail de confirmation d’annulation qui vous informera également de la durée pendant laquelle vous aurez accès à YouTube TV.
Voici ce qui se passe lorsque vous annulez votre compte YouTube TV.
Lorsque vous annulez YouTube TV, vous y aurez toujours accès jusqu’à la fin de la période de paiement. Après cette date:
- L’accès à des réseaux supplémentaires ne sera plus possible. Vous ne pouvez pas ajouter de réseaux supplémentaires sans abonnement. En savoir plus sur l’ajout et la suppression de réseaux supplémentaires.
- Tous les programmes enregistrés dans votre bibliothèque expireront après 21 jours. Cependant, nous enregistrerons vos préférences de bibliothèque (par exemple, spectacles, équipes sportives et événements que vous avez ajoutés) au cas où vous souhaiteriez vous réinscrire plus tard.
- Si vous choisissez de redémarrer votre abonnement YouTube TV plus tard, vous pourriez ne pas être éligible aux prix promotionnels et ne pas avoir accès aux programmes précédemment enregistrés.
- Google peut stocker des informations limitées (telles que votre code postal personnel) à des fins de facturation et de prévention de la fraude.
Google Meet aura bientôt la fonction de flou d’arrière-plan pour les appels vidéo
Le géant de la technologie travaille également sur diverses autres fonctionnalités telles que les sous-titres en temps réel, le mode faible éclairage, le vote à main levée et un affichage en mosaïque de jusqu’à 49 participants à la réunion qui rendraient son application de vidéoconférence plus compétitive que à des concurrents comme Zoom et Microsoft.
Google a récemment introduit une fonction d’appel de groupe sur Nest Hub Max où les utilisateurs peuvent passer des appels vidéo de groupe avec Duo et l’application Meet. Les utilisateurs Nest peuvent s’enregistrer spontanément en famille ou entre amis pour un maximum de 32 personnes lors de réunions Duo ou d’affaires jusqu’à 100 personnes via Meet avec une simple commande vocale de Google Assistant.
Récemment, Google Meet a reçu la mise à jour de la fonction de suppression du bruit de l’intelligence artificielle (IA) pour aider les utilisateurs à réduire le bruit de fond. La fonction de suppression du bruit utilise un modèle d’apprentissage automatique (ML) capable de distinguer le bruit de la parole.
Le mois dernier, le moteur de recherche a également intégré Meet with Gmail sur Android et iOS. Après cela, sa fonctionnalité de vidéoconférence sera disponible dans Gmail pour les utilisateurs de G Suite. Grâce à cela, les utilisateurs pourront participer ou démarrer des vidéoconférences à partir de Gmail et n’auront pas besoin d’installer Meet sur leurs smartphones.
Comment utiliser YouTube en mode image sur image sur iOS
L’application YouTube pour iOS est, en général, la meilleure façon de profiter de YouTube sur un appareil iOS, à l’exception de l’omission évidente de la fonctionnalité Picture-in-Picture! Personnellement, j’aime avoir quelque chose que Netflix joue dans le coin de l’écran lorsque j’écris ou surfe sur le Web. Les abonnés YouTube Premium disposent désormais d’une fonctionnalité qui maintient l’audio d’une vidéo active lorsque vous quittez l’application. Toujours pas d’image cependant.
Cependant, Google donne et Google retire. Il s’avère que la réponse réside dans l’application Google Chrome. Voici comment obtenir la lecture de vos vidéos YouTube sur PIP sur iOS.
Comment utiliser le mode Picture-in-Picture de YouTube sur iOS
- Ouvrez Chrome
- Accédez à YouTube.com et connectez-vous
- Lire la vidéo de votre choix
- Appuyez sur le bouton Image dans l’image
1. Ouvrez Chrome
Si vous n’avez pas déjà Google Chrome sur votre appareil iOS, accédez à son entrée sur l’App Store. Installez l’application et ouvrez-la.
2. Accédez à YouTube.com et connectez-vous
Accédez maintenant à YouTube.com, comme vous le feriez pour n’importe quel site Web. Si vous le souhaitez ou si on vous le demande, connectez-vous à votre compte YouTube. Si vous avez installé l’application YouTube, n’oubliez pas d’ouvrir le lien Web YouTube dans un nouvel onglet, ou il peut être ouvert dans l’application.
3. Lisez la vidéo de votre choix
Recherchez la vidéo que vous souhaitez regarder. Appuyez dessus pour commencer à jouer dans le lecteur mobile.
4. Appuyez sur le bouton Image dans l’image
Vous remarquerez cette icône ainsi que toutes les autres commandes de lecture.
Appuyez dessus et la vidéo apparaîtra dans la fenêtre native iOS PIP. Vous avez maintenant YouTube iOS PIP!
Comment créer une enquête dans Telegram
 |
| Comment créer une enquête dans Telegram |
Étapes pour créer une enquête sur Telegram
- Ouvrez l’application Telegram et accédez à n’importe quel groupe / canal.
- Sélectionnez l’option « Sondage » dans le menu des pièces jointes.
- Tapez maintenant votre question et ajoutez les options de réponse.
- Choisissez maintenant les paramètres qui conviennent le mieux à votre objectif.
- C’est tout. Es-tu prêt à partir:
- Votes visibles.
- Plusieurs options
- Options de quiz
Comment ajouter un lien vers Tiktok Bio
Commençons.
Tout d’abord, je voudrais mentionner que cette fonctionnalité est en mode bêta et peut ne pas être disponible pour tout le monde.
Comment ajouter un lien vers le profil bio de tiktok
- Mettez d’abord à jour votre application Tiktok vers la dernière version.
- Maintenant ouvrez Tiktok, touchez votre profil.
- Cliquez sur Modifier le profil.
- Entrez maintenant le lien dans la section « Ajouter un site Web ».
- Cliquez sur Enregistrer pour refléter les modifications.
Il est maintenant intéressant de noter que cette fonctionnalité n’a pas encore été implémentée pour tous les utilisateurs. Mais heureusement, je l’ai essayé sur 10 de mes coéquipiers ici. La même chose fonctionne pour tout le monde. Je suis sûr que cela fonctionnera aussi pour vous.
Sinon, attendez quelques heures, puis essayez-le.