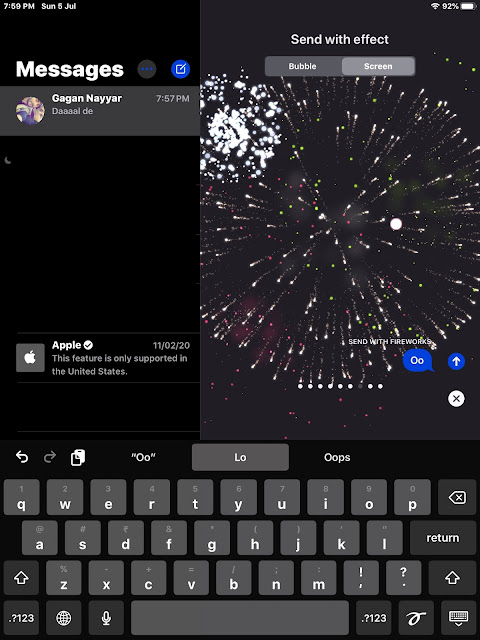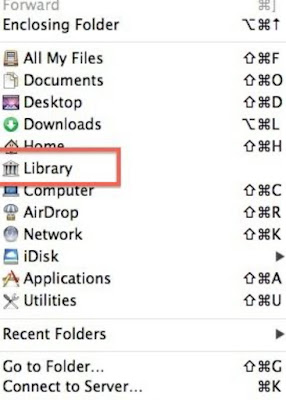MacBook Air is one of Apple’s most popular products. What makes the laptop a go-to for many is that it has some super cool features and buying one wouldn’t leave a hole in your pocket. It is a more accessible option for those who cannot afford a Macbook pro model in the present. Find out how to take screenshot in Macbook air?
Comment faire une capture d’écran dans Macbook Air?
- Étape 1: Pour prendre une capture d’écran, vous aurez besoin de trois touches de votre clavier. Maintenez ces trois touches ensemble: Shift, Command et 3 et vous devriez pouvoir capturer votre plein écran.
- Étape 2: Si vous voyez une vignette dans le coin de votre écran, cela signifie que vous avez réussi à prendre la capture d’écran. Parallèlement, vous pourrez également entendre un son de «clic sur une photo».
- Étape 3: Si vous cliquez sur la vignette au bord de l’écran, vous pourrez modifier la capture d’écran.
- Étape 4: Vous pouvez également attendre que la capture d’écran soit enregistrée sur votre bureau avant de la modifier.
Comment capturer une partie particulière de l’écran?
- Appuyez simultanément sur ces touches et maintenez-les enfoncées: Maj, Commande et 4
- Faites glisser le réticule qui apparaît sur votre écran et sélectionnez une zone particulière de votre écran pour le capturer. Pour déplacer la sélection, maintenez la barre d’espace enfoncée tout en la faisant glisser.
- Vous pouvez également la capture d’écran en appuyant sur la touche Échap (Échap).
- Relâchez le bouton de la souris ou du trackpad
- Si une vignette apparaît dans le coin de votre écran, cliquez pour modifier la capture d’écran.
Lire aussi: Comment planifier une réunion Google à l’avance