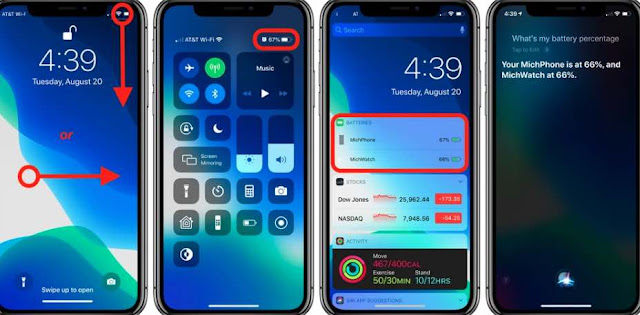iPhone11
Comment formater des notes pour iPhone et iPad
Comment créer des titres et des titres dans Notes
Vous pouvez facilement ajouter des titres et des titres à vos notes pour leur donner un style plus formel et rendre tout plus facile à organiser.
- Lancez des notes sur votre iPhone ou iPad.
- Appuyez sur le bouton Nouvelle note dans le coin inférieur droit.
- Ouvrez Notes, touchez nouvelle note, touchez Aa
- Appuyez sur Titre pour que le prochain texte que vous saisissez soit formaté en titre.
- Appuyez sur Titre pour que le prochain texte que vous saisissez soit formaté en titre.
- Appuyez deux fois ou appuyez longuement sur le texte existant pour sélectionner quelque chose que vous souhaitez reformater comme titre, puis suivez les étapes 3 à 5 pour le reformater
Comment démarrer automatiquement de nouvelles notes avec un titre ou un en-tête
- Ouvrez Paramètres sur votre iPhone ou iPad.
- Appuyez sur Notes.
- Appuyez sur Nouvelles notes. Commencez par.
- Choisissez entre Titre, Titre ou Corps.
Comment formater des listes en notes
- Lancez des notes sur votre iPhone ou iPad.
- Appuyez sur le bouton Nouvelle note dans le coin inférieur droit.
- Appuyez sur l’icône Aa, qui ouvre le menu de mise en forme du texte, si vous commencez à partir d’une nouvelle liste.
- Appuyez sur le format de la liste que vous souhaitez utiliser. Choisissez entre pointillé, numéroté ou pointillé.
- Écrivez votre liste.
En gras, en italique et souligné dans les notes
- Appuyez sur l’espace vide ou sélectionnez le texte que vous souhaitez modifier en appuyant deux fois ou en appuyant longuement.
- Appuyez sur l’icône BIU dans la fenêtre contextuelle.
- Appuyez sur Gras, Italique ou Souligné pour formater le texte comme vous le souhaitez.
Comment créer une liste de contrôle dans Notes
- Lancez des notes sur votre iPhone ou iPad.
- Appuyez sur le bouton Nouvelle note dans le coin inférieur droit.
- Appuyez sur l’icône de liste de contrôle pour créer une entrée de liste de contrôle.
- Appuyez une fois sur Retour pour créer une autre entrée.
- Appuyez deux fois sur Retour lorsque vous avez terminé de créer votre liste de contrôle pour commencer à utiliser le corps de texte standard.
- Appuyez sur la liste de contrôle pour la désactiver. Appuyez à nouveau dessus pour désélectionner l’élément.
Comment ajouter un tableau à une note
- Lancez des notes sur votre iPhone ou iPad.
- Appuyez sur le bouton Nouvelle note dans le coin inférieur droit ou entrez une note existante.
- Appuyez sur le bouton du tableau dans la barre de formatage.
- Appuyez sur les boutons Plus en haut ou sur le côté de l’une des cellules les plus à gauche (les boutons ressemblent à trois points). Le bouton Plus supérieur contrôle les colonnes, tandis que le bouton Plus latéral contrôle les lignes.
- Choisissez Ajouter une colonne ou Supprimer une colonne dans le bouton Plus en haut pour ajouter ou supprimer une colonne.
- Choisissez Ajouter une ligne ou Supprimer une ligne dans le bouton Plus pour ajouter ou supprimer une ligne.
- Insérez vos données dans le tableau.
Des questions
Comment mettre le pourcentage de batterie de l’iPhone 11
Avec la barre d’état plus compacte sur l’iPhone X d’Apple et les versions ultérieures, il y a moins d’espace pour afficher les informations sur l’appareil que les iPhones précédents qui avaient une barre d’état qui s’étendait sur toute la largeur de l’écran.
Bien qu’il n’y ait aucun moyen d’afficher en permanence le pourcentage de batterie sur l’écran de verrouillage et l’écran d’accueil sur les iPhones plus récents, voici quatre façons de voir rapidement le niveau exact de la batterie.
Comment mettre le pourcentage de batterie de l’iPhone 11
- Ouvrez le Centre de contrôle (faites défiler vers le bas à partir du coin supérieur droit)
- Depuis l’écran de verrouillage ou l’écran d’accueil, balayez de gauche à droite et vous trouverez le pourcentage de batterie en haut de l’écran d’affichage Aujourd’hui
- Demandez à Siri
- Connectez votre iPhone et vous verrez momentanément le pourcentage affiché sur l’écran de verrouillage
Voici à quoi ressemblent ces étapes dans la pratique:
Pour plus d’informations sur la façon de tirer le meilleur parti de vos appareils Apple, consultez notre guide pratique et les articles suivants:
Comment désactiver l’iPhone X, XR, XS et XS Max
Voici la procédure mise à jour pour désactiver l’iPhone X, XR, XS ou XS Max:
Étapes à suivre pour désactiver
- Maintenez enfoncé le bouton latéral et l’un des boutons de volume. Pour éviter de prendre des captures d’écran accidentelles, il peut être préférable de s’habituer à l’utilisation spécifique du bouton Volume bas.
- Lorsque l’écran change, faites glisser le commutateur en haut à droite pour éteindre et rallumer l’appareil.
Il existe également une autre méthode pour désactiver les modèles d’iPhone X qui implique de numériser quelques pages de menus. Cette procédure est tout aussi simple, mais peut-être pas aussi simple.
- Depuis l’écran principal, accédez à Paramètres.
- Touchez Général.
- En bas de la page, appuyez sur Désactiver.
- Faites glisser l’interrupteur supérieur vers la droite pour éteindre l’appareil.
- Appuyez et relâchez rapidement le bouton d’augmentation du volume
- Appuyez et relâchez rapidement le bouton de réduction du volume
- Maintenez le bouton latéral enfoncé jusqu’à ce que le téléphone redémarre.
Une fois le téléphone correctement éteint, les utilisateurs peuvent rallumer l’iPhone en maintenant le bouton latéral enfoncé.
Comment tester la vitesse d’Internet sur iPhone
Comment tester la vitesse d’Internet sur iPhone
- Tout d’abord, connectez votre Mac à la connexion Internet.
- Cliquez maintenant sur ce lien pour lancer l’outil partenaire Techcheater Speed Test.
- Cliquez sur le bouton Exécuter le test.
- C’est tout. Vous verrez les vitesses de téléchargement et de téléchargement.
Caractéristiques
- Libre à utiliser.
- Aucune inscription requise. Il fonctionne également pour les utilisateurs invités.
- Très rapide et précis.
- Il n’est pas nécessaire de fournir des informations personnelles.
Comment utiliser Face ID sur votre iPhone tout en portant un masque
« Face ID est conçu pour fonctionner avec les yeux, le nez et la bouche visibles », selon Apple. Si vous portez un masque à l’épicerie et dans d’autres lieux publics, c’est un problème. Voici ce que vous devez savoir sur le déverrouillage de votre iPhone avec Face ID tout en portant un masque.
Déverrouillez l’iPhone à l’aide de Face ID tout en portant un masque
- Tout d’abord, vous devez réinitialiser votre Face ID. Suivez ce chemin pour réinitialiser l’ID de visage: Paramètres> ID de visage et code d’accès> Réinitialiser l’ID de visage.
- Cliquez sur Configurer une autre apparence. Prenez un masque et pliez-le en deux. Maintenant, tenez le masque devant votre visage afin qu’il couvre la moitié du visage.
- Commencez à enregistrer votre visage en tournant la tête normalement, au moment où l’iPhone demande « Visage bloqué », commencez à retirer le masque lentement comme très lentement jusqu’à ce qu’il dise de bouger lentement la tête pour terminer le cercle.
Face ID peut-il être défini avec un masque?
Alors que Face ID est normalement incapable de reconnaître votre visage en portant un masque, certaines personnes ont proposé une alternative: créer un « nouveau look » tout en portant un masque.
Votre iPhone vous permettra de « Configurer une apparence alternative » et se déverrouillera pour votre apparence principale ou secondaire. Cette fonctionnalité peut être utilisée pour configurer l’apparence d’un membre de la famille, par exemple, et vous et ce membre de la famille pourrez déverrouiller l’iPhone.
En théorie, vous pouvez porter le masque, accédez à Paramètres> Identifiant du visage et code d’accès> Définissez une autre apparence et définissez votre apparence tout en portant un masque.
Beaucoup de gens ont signalé que cela ne fonctionnait pas pour eux, cependant. La reconnaissance faciale de l’iPhone est conçue pour regarder le nez et la bouche. Parfois, cela peut fonctionner pour certaines personnes, mais il n’est pas conçu pour fonctionner. Ne comptez pas là-dessus.