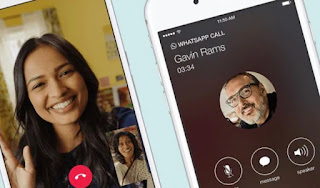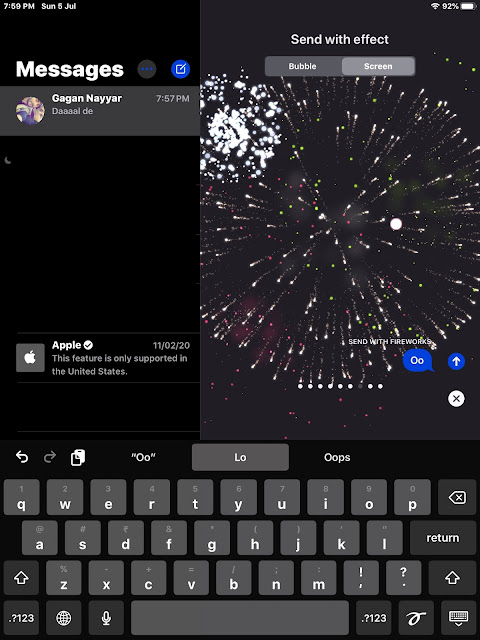Vous ne vous souvenez plus de l’ identifiant Apple de votre ami, dont vous avez besoin pour effectuer certaines procédures urgentes et il n’est pas disponible pour vous le dire? Essayez-vous d’aider un ami qui est désespéré parce qu’il a perdu ses identifiants Apple? Ne vous inquiétez pas, vous pourrez peut-être retracer les données en question de plusieurs manières: si vous voulez savoir lesquelles, lisez la suite.
Dans les lignes suivantes, en fait, vous trouverez expliqué comment trouver l’identifiant Apple d’un ami : une opération qui, je prévois, est tout sauf complexe. Pour ce faire, vous pouvez utiliser le groupe «Partage familial» dont vous pouvez faire partie, le service de localisation des contacts et des appareils proposé par Apple (Où est-il) et d’autres solutions.
Donc? Que diriez-vous enfin de mettre le bavardage de côté et de commencer à être occupé? Oui? Génial. Positionnez-vous confortablement, prenez quelques minutes gratuites rien que pour vous et concentrez-vous sur la lecture de ce qui est écrit ci-dessous. J’espère sincèrement qu’au final, vous pourrez vous sentir très heureux et satisfait des résultats obtenus.
Comment trouver l’identifiant Apple d’un ami avec le partage familial
Comme je vous l’ai dit au début du guide, pour trouver l’ identifiant Apple d’ un ami, vous pouvez utiliser Family Sharing, le service mis à disposition par la société Cupertino qui permet à jusqu’à six utilisateurs de partager leurs achats sur l’iTunes Store, l’App Store et Apple Books , gérez un calendrier familial, une liste de rappels, une photothèque, des abonnements Apple Music , Apple TV, etc.
Ainsi, si vous faites partie d’un groupe de partage familial et si la personne dont vous souhaitez consulter l’identifiant Apple y est également présente, vous pouvez revenir aux données en question rapidement et facilement, en utilisant iPhone , iPad ou Mac . Vous trouverez ci-dessous indiqué comment procéder dans tous les cas.
- Si vous utilisez un iPhone ou un iPad , vous pouvez trouver les informations qui vous intéressent en sélectionnant l’icône Paramètres (celle en forme de roue dentée ) que vous trouvez sur l’écran d’accueil et / ou dans la bibliothèque d’applications iOS / iPadOS, en cliquant sur appuyez sur votre nom en haut du nouvel écran affiché puis sur l’entrée dans Famille . Sélectionnez ensuite le nom de la personne qui vous intéresse dans la liste en haut de l’écran et vous pourrez voir l’identifiant Apple à côté de l’entrée Compte .
- Si vous utilisez un Mac , vous pouvez trouver l’identifiant Apple d’un ami via le partage familial en cliquant sur l’icône Préférences système (en forme de roue dentée ) dans la barre du Dock macOS, en cliquant sur l’élément Partage familial qui recherchez dans la fenêtre qui s’est ouverte et en cliquant sur le bouton Détails situé à côté du nom de l’ utilisateur qui vous intéresse, dans la liste à droite. Vous trouverez alors les informations dont vous avez besoin dans le nouvel écran qui vous sera présenté, sous la rubrique Compte .
Comment trouver l’identifiant Apple d’un ami avec Localiser mon
L’un des outils dont vous pourriez avoir besoin pour trouver l’identifiant Apple d’un ami est Where’s , le service officiel d’Apple qui vous permet de retrouver les amis et les parents qui ont consenti à cette possibilité et, par conséquent, ont rendu leurs appareils traçables. Pomme.
La seule chose à prendre en compte est que pour afficher l’identifiant Apple du contact qui vous intéresse (et les autres données le concernant), vous devez avoir préalablement ajouté la personne en question au sein du service et vous devez avoir votre consentement pour l’emplacement. La même chose peut également être faite directement avec les utilisateurs qui font partie du groupe de partage familial , dont je parlerai plus tard .
Vous pouvez utiliser Localiser sur iPhone , iPad et Mac , ou sur le Web, si vous n’avez pas d’appareil Apple à portée de main. Vous trouverez ci-dessous comment procéder dans tous les cas.
- Si vous utilisez un iPhone ou un iPad , démarrez l’application, Où est (qui est pré-installée, mais si elle est supprimée, elle peut être téléchargée à nouveau et gratuitement à partir de la section appropriée de l’App Store ), en sélectionnant l’ icône relative (celle avec le radar ) que vous trouvez sur l’écran d’accueil et / ou dans la bibliothèque d’applications iOS / iPadOS, puis accédez à la section Personnes de la même, en touchant l’élément approprié en bas, et en bas de l’écran, vous trouverez la liste avec l’ identifiant Apple de tous vos amis qui ont décidé d’être localisés via le service susmentionné. Si vous voyez le nom au lieu de l’identifiant Applede contacts, c’est évidemment parce que vous avez enregistré les adresses e-mail associées aux comptes dans le carnet d’adresses iCloud. Dans ce cas, pour afficher un identifiant Apple particulier, appuyez sur le nom du contact, puis sur l’élément Contact et vous trouverez les informations dont vous avez besoin dans la carte du même qui apparaît.
- Si vous utilisez un Mac , ouvrez l’application Où , en sélectionnant son icône (celle avec le radar) que vous trouvez dans Launchpad MacOS, puis sélectionnez l’onglet Personnes dans la fenêtre contextuelle et recherchez l’ identifiant Apple répertorié de tous vos les amis qui ont choisi d’être localisés via le service en question. Si vous voyez leur nom au lieu de l’identifiant Apple de vos amis , c’est que vous avez enregistré les adresses e-mail associées au compte dans le carnet d’adresses iCloud. Dans ce cas, cliquez sur l’ espace réservé contact sur la carte à droite, puis sur le « i » dans la bulle qui apparaît et cliquez sur l’élément Contact, pour afficher la fiche de contact et, par conséquent, également les informations dont vous avez besoin.
- Si vous utilisez le navigateur , accédez et connectez-vous à votre compte Apple . Ensuite, cliquez sur Rechercher des amis et sur le côté gauche de l’écran, vous trouverez la liste avec l’identifiant Apple de tous vos amis qui ont choisi d’être localisés via le service. Si le nom du contact s’affiche au lieu de l’identifiant Apple , c’est que vous avez enregistré les adresses e-mail associées aux comptes dans le carnet d’adresses iCloud. Si tel est le cas, utilisez l’iPhone, l’iPad ou le Mac pour afficher l’identifiant Apple comme je l’ai expliqué précédemment.