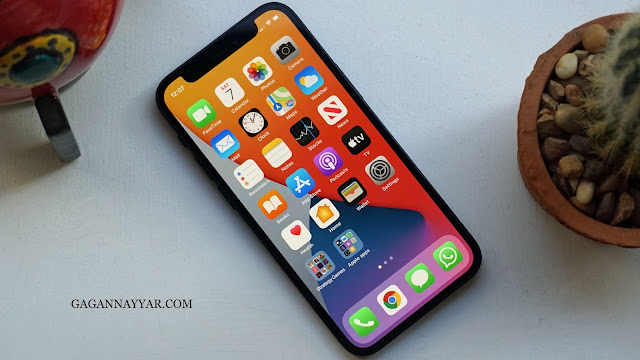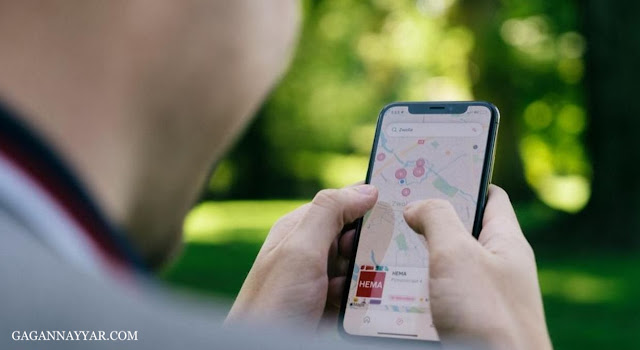iPhone
Date de sortie de l’iPhone 13: Quand le prochain iPhone 13 sort-il?
Date de sortie de l’iPhone 13
- iPhone 13 mini – 5,4 pouces
- iPhone 13 – 6,1 pouces
- iPhone 13 Pro – 6,1 pouces
- iPhone 13 Pro Max – 6,7 pouces
Spécifications Apple iPhone 13
Résumé
- Processeur – Apple A14 Bionic
- Écran – 6,2 pouces (15,75 cm)
- Stockage – 64 Go
- Caméra frontale – Simple (caméra 13 MP)
- Caméra arrière – Double (caméra 13 MP + 13 MP, grand angle, caméra ultra grand angle)
- Batterie – 3285 mAh
- RAM – 4 Go
Général
- Date de lancement – 25 mars 2021
- Déverrouillage par reconnaissance faciale – Oui
- Résistant à l’eau – Oui, résistant à l’eau
PROCESSEUR
- Jeu de puces – Apple A14 Bionic
- Nombre de noyaux – 6 (noyau hexa)
- Processeur – 3,1 GHz, double cœur, Firestorm + 1,8 GHz, quadricœur, Icestorm
- Architecture – 64 bits
- Graphiques – GPU Apple (graphiques à quatre cœurs)
LOGICIEL
- Système d’exploitation – iOS v14
ESPACE DE RANGEMENT
- Mémoire interne – 64 Go
RAM 4 Go
- Mémoire extensible – Non
AFFICHAGE
- Taille – 6,2 pouces (15,75 cm)
- Type d’écran – OLED, écran HDR, revêtement oléophobe, écran Super Retina XDR
- Résolution – 1170 x 2532 pixels
- Rapport hauteur / largeur – 19,5: 9
- Protection – Oui
- Écran tactile – Oui, capacitif, multi-touch
- Reproduction des couleurs – 16 millions de couleurs
- Densité de pixel – 450 pixels par pouce (ppp)
CAMÉRA
- Flash – Arrière (double flash LED), avant (flash Retina)
- Arrière – Double (appareil photo 13 MP + 13 MP, grand angle, appareil photo ultra grand angle)
- Avant – Simple (appareil photo 13 MP)
- Caractéristiques de l’appareil photo – Mise au point automatique, détection de visage, toucher pour faire la mise au point
- Modes de prise de vue – Prise de vue en continu, mode Plage dynamique élevée (HDR)
- Stabilisation d’image – Oui, stabilisation optique de l’image (OIS)
BATTERIE
- Type – Li-ion
- Capacité – 3285 mAh
- Amovible – Non
- Charge rapide – Oui
- Chargement sans fil – Oui
CONNECTIVITÉ
- Configuration SIM – Double SIM (SIM1: Nano) (SIM2: eSIM)
- Bluetooth – Bluetooth v5.1
- Wi-Fi – Oui avec a / ac / b / g / n / n 5 GHz, MIMO
- Network5G: – Pris en charge par l’appareil (réseau non déployé en Inde), 4G: Disponible (prend en charge les bandes indiennes), 3G: – Disponible, 2G: Disponible
- Voix sur LTE – (VoLTE) Oui
- Fonctionnalités Wi-Fi – Mobile Hotspot
- GPS – Oui avec A-GPS, Glonass
- Infrarouge – Oui
- USB – Périphérique de stockage de masse, chargement USB
- Chipset NFC – Oui
CAPTEURS
- Capteur d’empreintes digitales – Non
- Autre capteur – Capteur de lumière, capteur de proximité, accéléromètre, baromètre, boussole, gyroscope
SONNER
- Haut-parleur – Oui
- Prise audio – Oui, Lightning
Comment changer de domicile sur Apple Maps? Un guide détaillé étape par étape
Comment changer de domicile sur Apple Maps?
Comment faire une capture d’écran sur iPhone 12 et iPhone 12 Pro
Dans cet article, gagannayyar.com vous guidera sur la façon de prendre une capture d’écran sur iPhone 12 et iPhone 12 Pro.
Faites une capture d’écran sur iPhone 12 et iPhone 12 Pro
- Ouvrez la page dont vous souhaitez faire une capture d’écran.
- Appuyez sur le bouton d’augmentation du volume et sur le bouton d’alimentation en même temps.
- Votre appareil iPhone 12 devrait maintenant avoir capturé une capture d’écran.
Comment utiliser la bibliothèque d’applications dans iOS 14
Comment utiliser la bibliothèque d’applications dans iOS 14
Qu’est-ce que la fonctionnalité App Library dans iOS 14?
Comment trouver la bibliothèque d’applications dans iOS 14
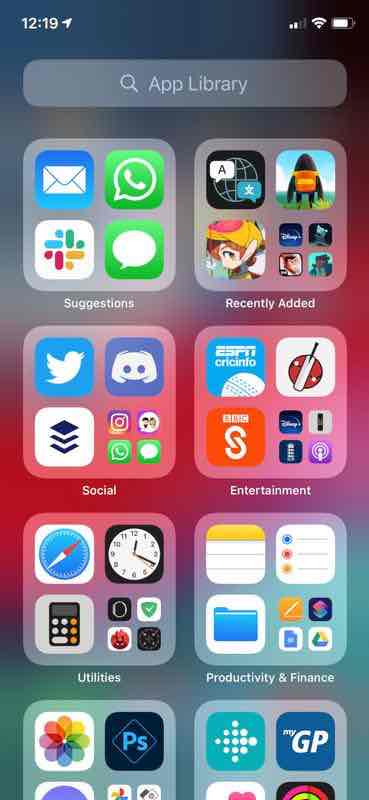
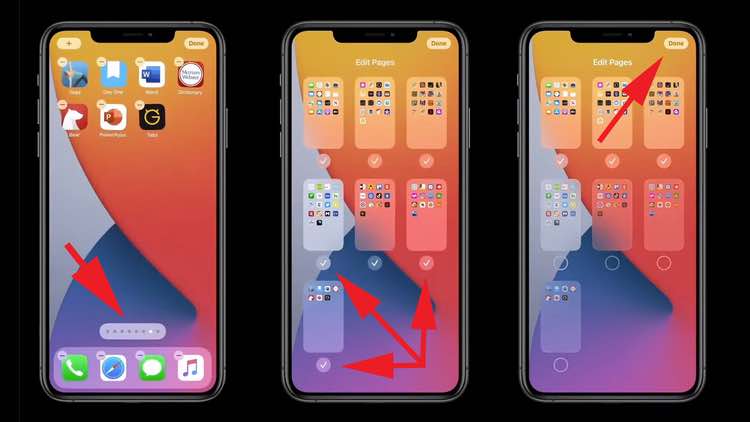
Comment utiliser la bibliothèque d’applications dans iOS 14

Appuyez sur ce dernier pour ouvrir le dossier dans un style classique, mais appuyez sur l’une des plus grandes (les applications reconnues par Apple comme celles que vous utilisez le plus souvent) pour ouvrir l’application elle-même. Magnifique.
Il existe une exception à cette règle, car le dossier Suggestions est entièrement composé de grandes icônes qui, selon votre iPhone, seront les plus utiles pour vous à ce moment précis.
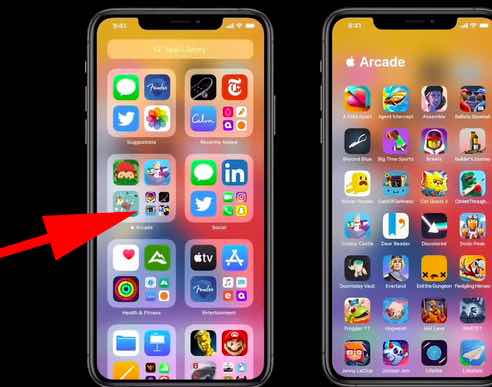
Si vous souhaitez trouver rapidement une application particulière, mais que vous ne souhaitez pas rechercher de dossiers, appuyez sur la barre de recherche en haut de la page pour ouvrir une liste de toutes les applications installées dans l’ordre alphabétique. Vous pouvez maintenant les faire défiler ou taper le nom de ce que vous recherchez dans la barre de recherche.
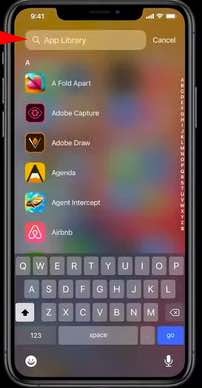
Comment obtenir la bibliothèque d’applications sur mon iPhone?
Comment changer votre nom AirDrop sur iPhone et iPad
AirDrop vous permet de transférer rapidement des fichiers sans fil entre iPhone, iPad et Mac. Lorsque vous partagez un document, le destinataire voit le nom de l’appareil d’envoi. Si vous souhaitez modifier votre nom AirDrop, cela ne prend que quelques étapes. Voici comment procéder.
Avant de commencer, il est important de savoir que le nom AirDrop de votre appareil est le même que le nom général de l’appareil que vous pouvez voir lors de la sauvegarde de votre iPhone ou iPad ou dans une liste d’appareils de votre compte iCloud. Par défaut, ce nom sera votre nom et le nom de votre modèle, par exemple «Benj’s iPhone 8» ou «Linda’s iPad Pro». Pour changer le nom, nous devrons visiter les paramètres.
Tout d’abord, ouvrez «Paramètres» sur votre iPhone ou iPad.
Dans Paramètres, accédez à Général> À propos.
Dans le menu Info, vous verrez l’AirDrop actuel en haut de l’écran. Appuyez sur « Nom » pour saisir un nouveau nom.
Sur l’écran Nom, appuyez sur la zone de saisie de texte et saisissez le nouveau nom de votre appareil, puis appuyez sur « Terminé ». Ce nom sera également le nom AirDrop de l’appareil.
La prochaine fois que vous enverrez un document via AirDrop, l’iPhone, l’iPad ou le Mac de réception verra le nouveau nom que vous venez de saisir.
Profitez de l’envoi de photos et de vidéos sans fil dans les airs comme par magie. Imaginez que vous retourniez 200 ans en arrière et que vous disiez à quelqu’un que vous pouviez – ils aimeraient immédiatement acheter un iPhone. Tant pis pour eux!