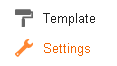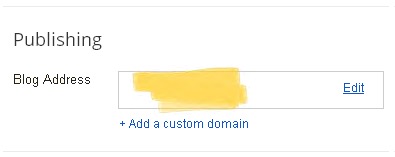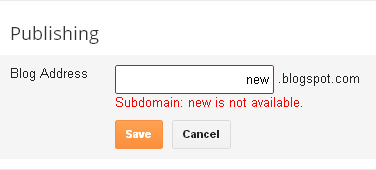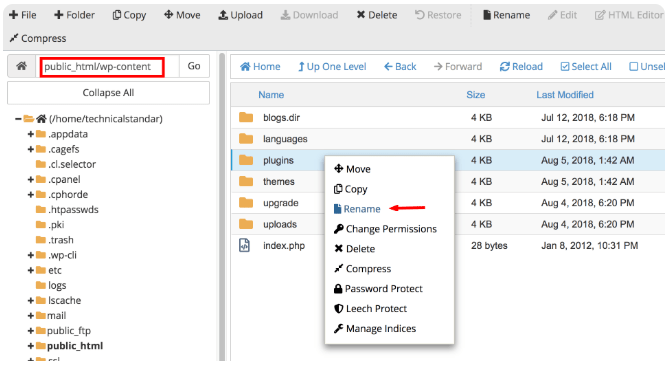Bonjour les amis. Quand j’ai commencé mon blog avec blogspot, j’étais trop surpris par l’hébergement gratuit et le nom de domaine. C’est le discours d’il y a une dizaine d’années. Beaucoup de choses ont changé mais les bases sont toujours les mêmes. Google permet toujours aux utilisateurs de modifier leur adresse de blogueur. Voyons, comment le faire.
C’est facile (Comment changer l’adresse de votre blog sur Blogger)
Lorsque vous modifiez l’adresse de votre blog, Google mappe automatiquement l’ancienne structure d’URL sur la plus récente. Il n’y a pas besoin de s’inquiéter.
Voici les étapes à suivre.
- Accédez au tableau de bord Blogger.
- Cliquez sur le titre de votre blog.
- Basculez vers l’onglet Paramètres dans le volet gauche.
- Recherchez maintenant l’en-tête de publication dans l’onglet Paramètres de base.
- Cliquez sur le lien Modifier correspondant à votre adresse de blog actuelle.
- Entrez votre nouvelle adresse de blog préférée dans le champ de texte actif et cliquez sur Enregistrer pour confirmer la modification.
Infographie pour comprendre la procédure avec des images
Étape 1