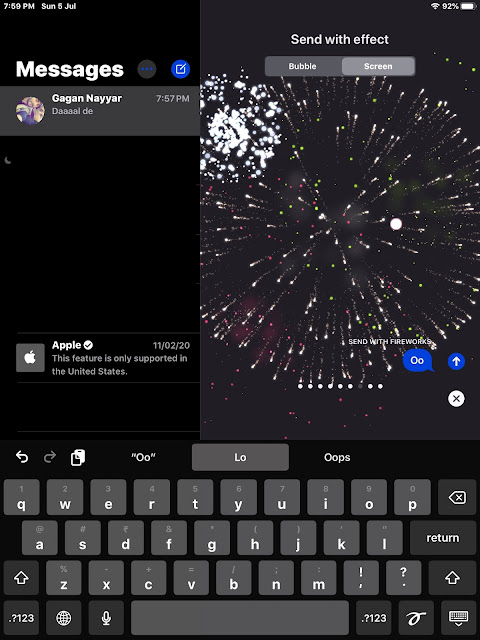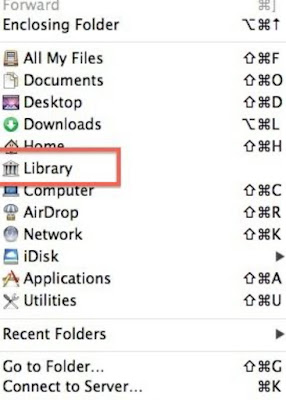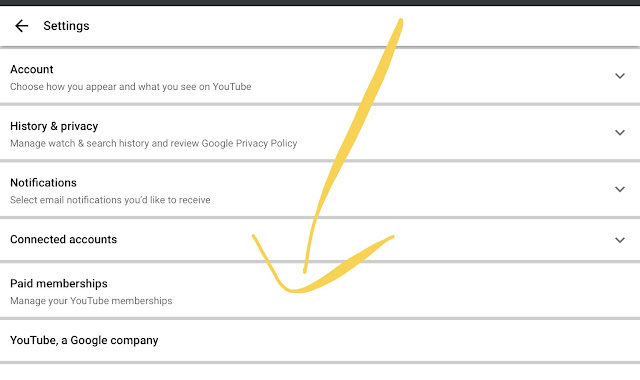Comment changer les sous-titres sur Amazon Prime Video dans l’application Android
- Ouvrez l’application Amazon Prime Video.
- Choisissez un épisode ou un film que vous souhaitez regarder.
- Appuyez sur l’écran pour afficher les commandes.
- Appuyez sur l’icône de la bulle de dialogue en haut à droite.
- Choisissez n’importe quelle option disponible dans la colonne de gauche, intitulée Sous-titres.
Comment changer la langue sur Amazon Prime Video dans l’application Android
- Ouvrez l’application Amazon Prime Video.
- Choisissez un épisode ou un film que vous souhaitez regarder.
- Appuyez sur l’écran pour afficher les commandes.
- Appuyez sur l’icône de la bulle de dialogue en haut à droite.
- Choisissez n’importe quelle option dans la colonne de droite, intitulée Audio.
Comment changer les sous-titres et la langue sur le bureau
- Accédez au site Web d’Amazon Prime Video.
- Choisissez un épisode ou un film à regarder.
- Tout en regardant un épisode ou un film, déplacez le curseur et cliquez sur l’icône de bulle de dialogue dans le coin supérieur droit.
- Dans le menu, sélectionnez les sous-titres et la langue audio.