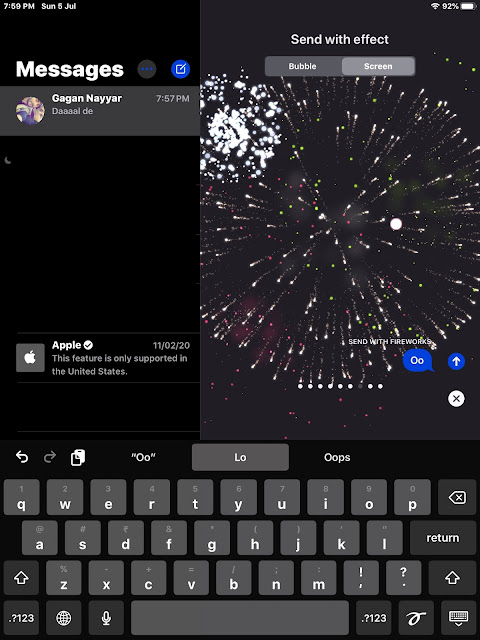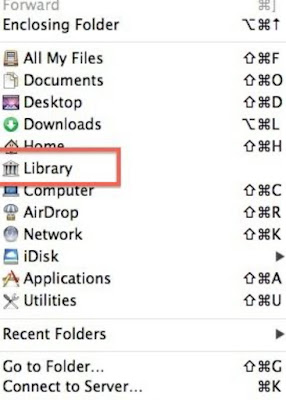L’université a commencé les essais cliniques sur le vaccin produit par l’Institut russe d’épidémiologie et de microbiologie de Gamalei le 18 juin.
« L’Université Sechenov a réussi les tests sur les volontaires du premier vaccin contre le coronavirus au monde », a déclaré Tarasov.
Selon Alexander Lukashev, directeur de l’Institut de parasitologie médicale, des maladies tropicales et des maladies vectorielles à l’Université de Sechenov, le but de cette phase de l’étude était de montrer l’innocuité du vaccin pour la santé humaine, qui a été réalisée avec succès. .
« La sécurité du vaccin est confirmée. Elle correspond à la sécurité des vaccins actuellement sur le marché », a déclaré Lukashev à Sputnik.
Le plan de développement ultérieur du vaccin a déjà été déterminé par la stratégie du développeur, y compris la complexité de la situation épidémiologique avec le virus et la possibilité d’augmenter la production, a ajouté Lukashev.
« L’Université de Sechenov en situation de pandémie a agi non seulement comme un établissement d’enseignement mais aussi comme un centre de recherche scientifique et technologique capable de participer à la création de produits aussi importants et complexes que les médicaments … Nous avons travaillé avec ce vaccin. des études précliniques et le développement de protocoles et d’essais cliniques sont actuellement en cours », a noté Tarasov.
Blogger
Comment enregistrer l’écran sur iPad
Voyons maintenant comment procéder.
Comment enregistrer l’écran sur iPad
- Allez d’abord dans Paramètres, puis dans le Centre de contrôle.
- Maintenant, cliquez sur « Personnaliser les contrôles » et ajoutez « Enregistrement d’écran » dans la section d’inclusion.
- Accédez à l’écran que vous souhaitez enregistrer.
- Accédez au centre de contrôle et cliquez sur le bouton Enregistrer.
- L’enregistrement d’écran démarre.
Maintenant, pour arrêter l’enregistrement, vous devez appuyer à nouveau sur le bouton d’enregistrement depuis le centre de contrôle. Les étapes sont faciles à réaliser.
Tutoriel vidéo pour comprendre comment enregistrer l’écran sur iPad
Comment changer les sous-titres et la langue sur Amazon Prime Video
Comment changer les sous-titres sur Amazon Prime Video dans l’application Android
- Ouvrez l’application Amazon Prime Video.
- Choisissez un épisode ou un film que vous souhaitez regarder.
- Appuyez sur l’écran pour afficher les commandes.
- Appuyez sur l’icône de la bulle de dialogue en haut à droite.
- Choisissez n’importe quelle option disponible dans la colonne de gauche, intitulée Sous-titres.
Comment changer la langue sur Amazon Prime Video dans l’application Android
- Ouvrez l’application Amazon Prime Video.
- Choisissez un épisode ou un film que vous souhaitez regarder.
- Appuyez sur l’écran pour afficher les commandes.
- Appuyez sur l’icône de la bulle de dialogue en haut à droite.
- Choisissez n’importe quelle option dans la colonne de droite, intitulée Audio.
Comment changer les sous-titres et la langue sur le bureau
- Accédez au site Web d’Amazon Prime Video.
- Choisissez un épisode ou un film à regarder.
- Tout en regardant un épisode ou un film, déplacez le curseur et cliquez sur l’icône de bulle de dialogue dans le coin supérieur droit.
- Dans le menu, sélectionnez les sous-titres et la langue audio.
Comment faire une capture d’écran sur iPhone 11
Faites une capture d’écran sur votre iPhone 11
Comment faire une capture d’écran sur iPhone 11
- Appuyez simultanément sur le bouton latéral et le bouton d’augmentation du volume.
- Relâchez rapidement les deux boutons.
- Après avoir pris une capture d’écran, une miniature apparaîtra temporairement dans le coin inférieur gauche de l’écran. Appuyez sur la vignette pour l’ouvrir ou balayez vers la gauche pour la fermer.
Méthode 2: comment faire une capture d’écran sur iPhone 11 avec Assistive Touch
Si vous avez besoin ou souhaitez une capture d’écran à une main, vous pouvez le faire avec Assistive Touch.
Étape 1. Activez l’assistance tactile
Activez Assistive Touch en allant dans Paramètres -> Général -> Accessibilité -> Assistive Touch et en activant l’option Assistive Touch. Vous verrez un bouton semi-transparent à l’écran. Il s’agit du bouton tactile d’assistance.
Étape 2. Personnalisez le menu de niveau supérieur
Appuyez sur le menu Personnaliser le niveau supérieur.
Appuyez ensuite sur l’icône Personnalisée (celle avec l’astérisque) et sélectionnez Capture d’écran dans la liste. Le bouton de capture d’écran est ajouté au menu Assistive Touch. Vous pouvez également toucher l’une des icônes standard pour la remplacer par le bouton Capture d’écran ou une autre option de la liste.
Étape 3. Prenez une capture d’écran avec Assistive Touch
Avec l’option de capture d’écran ajoutée au menu Assistive Touch, vous pouvez prendre une capture d’écran à une main à tout moment en appuyant sur le bouton Assistive Touch, puis sur le bouton Capture d’écran.
Comment envoyer des pétards à iMessage (iPhone / iPad / MacBook)
Vérifions comment il est utilisé.
Comment envoyer des feux d’artifice sur iMessage
- Ouvrez l’application iMessage.
- Accédez à une conversation et saisissez un message.
- Maintenez maintenant le bouton « Envoyer » pendant quelques secondes jusqu’à ce que l’option « Envoyer avec effets » apparaisse
- Sélectionnez l’option « Affichage ».
- Faites défiler vers la droite pour voir les différents effets jusqu’à ce que vous trouviez « Fireworks ».
- Envoyez le message maintenant.
Si vous avez des questions, vous pouvez les poser dans la section commentaires ci-dessous …
Comment rendre visible le dossier Bibliothèque de votre Mac
Pour la plupart des utilisateurs de Mac, le dossier Bibliothèque n’est pas visible. Lorsque Apple a lancé Mac OS X Lion, il a décidé de masquer le dossier Bibliothèque, qui contient des préférences et des paramètres qui contribuent au bon fonctionnement du système d’exploitation et des applications. Si vous êtes curieux ou agité et avez besoin d’un accès régulier au dossier Bibliothèque caché, voici une suggestion pour l’ajouter à vos favoris.
Pour accéder au dossier Bibliothèque, ouvrez le Finder et, tout en affichant le menu déroulant Aller, maintenez la touche Option enfoncée pour afficher la bibliothèque. Apparaît entre les options du menu Accueil et Ordinateur. Ouvrez le dossier Bibliothèque et sélectionnez la vue des colonnes afin que vous puissiez voir le dossier Bibliothèque lui-même (et pas seulement son contenu). Faites simplement glisser le dossier Bibliothèque dans la barre latérale pour l’ajouter à vos favoris, où il restera visible.
Maintenant, je ne sais pas s’il disparaîtra après la prochaine mise à jour de Mac OS X, mais ce n’est pas si difficile de l’ajouter à vos favoris s’il ne peut pas faire le saut.