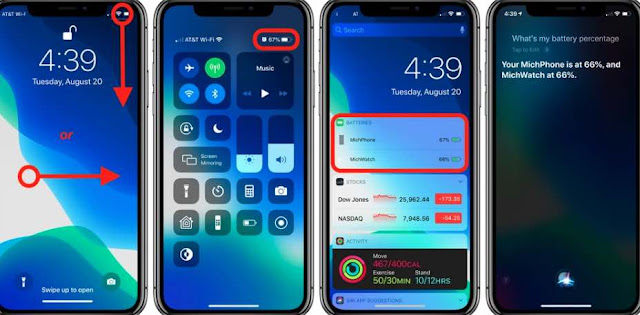Avec la barre d’état plus compacte sur l’iPhone X d’Apple et les versions ultérieures, il y a moins d’espace pour afficher les informations sur l’appareil que les iPhones précédents qui avaient une barre d’état qui s’étendait sur toute la largeur de l’écran.
Bien qu’il n’y ait aucun moyen d’afficher en permanence le pourcentage de batterie sur l’écran de verrouillage et l’écran d’accueil sur les iPhones plus récents, voici quatre façons de voir rapidement le niveau exact de la batterie.
Comment mettre le pourcentage de batterie de l’iPhone 11
- Ouvrez le Centre de contrôle (faites défiler vers le bas à partir du coin supérieur droit)
- Depuis l’écran de verrouillage ou l’écran d’accueil, balayez de gauche à droite et vous trouverez le pourcentage de batterie en haut de l’écran d’affichage Aujourd’hui
- Demandez à Siri
- Connectez votre iPhone et vous verrez momentanément le pourcentage affiché sur l’écran de verrouillage
Voici à quoi ressemblent ces étapes dans la pratique:
Pour plus d’informations sur la façon de tirer le meilleur parti de vos appareils Apple, consultez notre guide pratique et les articles suivants: