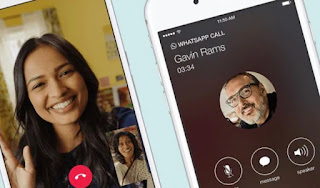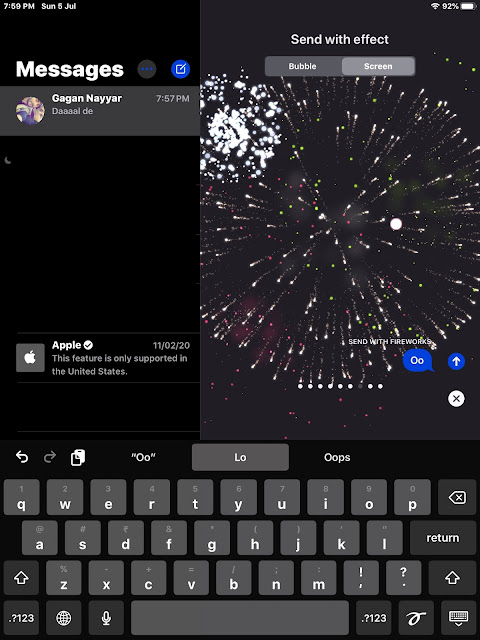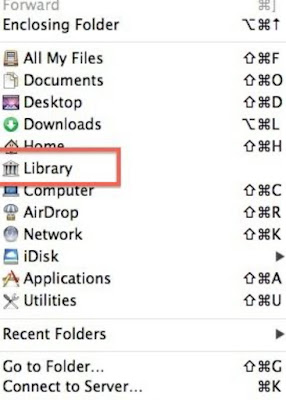AirDrop vous permet de transférer rapidement des fichiers sans fil entre iPhone, iPad et Mac. Lorsque vous partagez un document, le destinataire voit le nom de l’appareil d’envoi. Si vous souhaitez modifier votre nom AirDrop, cela ne prend que quelques étapes. Voici comment procéder.
Avant de commencer, il est important de savoir que le nom AirDrop de votre appareil est le même que le nom général de l’appareil que vous pouvez voir lors de la sauvegarde de votre iPhone ou iPad ou dans une liste d’appareils de votre compte iCloud. Par défaut, ce nom sera votre nom et le nom de votre modèle, par exemple «Benj’s iPhone 8» ou «Linda’s iPad Pro». Pour changer le nom, nous devrons visiter les paramètres.
Tout d’abord, ouvrez «Paramètres» sur votre iPhone ou iPad.
Dans Paramètres, accédez à Général> À propos.
Dans le menu Info, vous verrez l’AirDrop actuel en haut de l’écran. Appuyez sur « Nom » pour saisir un nouveau nom.
Sur l’écran Nom, appuyez sur la zone de saisie de texte et saisissez le nouveau nom de votre appareil, puis appuyez sur « Terminé ». Ce nom sera également le nom AirDrop de l’appareil.
La prochaine fois que vous enverrez un document via AirDrop, l’iPhone, l’iPad ou le Mac de réception verra le nouveau nom que vous venez de saisir.
Profitez de l’envoi de photos et de vidéos sans fil dans les airs comme par magie. Imaginez que vous retourniez 200 ans en arrière et que vous disiez à quelqu’un que vous pouviez – ils aimeraient immédiatement acheter un iPhone. Tant pis pour eux!