Avec la sortie du dernier WordPress, il y a une nouvelle erreur WordPress « Il y a eu une erreur critique sur votre site Web ». Il existe de nombreuses erreurs que vous pouvez rencontrer avec WordPress, telles que des erreurs de serveur interne, des erreurs de connexion à la base de données et même celles qui disent « Il y a eu une erreur critique sur votre site Web ». Plusieurs fois, l’erreur complète est:
« Une erreur critique s’est produite sur votre site Web. Veuillez vérifier la boîte de réception de l’administrateur du site pour obtenir des instructions.
En savoir plus sur le débogage dans WordPress. «
QUE SIGNIFIE CETTE ERREUR?
Si vous avez déjà entendu parler de l’écran bleu de la mort avec Windows, WordPress en a un proportionné, connu sous le nom d’écran blanc de la mort. Ça a l’air effrayant. L’erreur «Il y a eu une erreur critique sur votre site Web» est en fait une adaptation comparable de White Screen of Death. Après WordPress 5.3, c’est généralement observé plutôt que le précédent White Screen of Death. Gardez à l’esprit que malgré le fait que cela puisse être terrifiant, votre site n’a pas été perdu. Cela pourrait être très bien résolu.
Une erreur critique s’est produite sur votre site Web
Plusieurs fois, le problème simple est de restaurer le site. Pour ce faire, vous devez avoir le renforcement de votre site. Étonnamment, toutes les personnes ne sauvegardent pas leur site, donc si vous comprenez cela et que l’une de ces personnes n’a pas de renforcement accessible, à ce stade, cet exercice d’enquête instructif est pour vous.
Pour résoudre le problème, vous devez savoir où le problème est survenu. Vous pouvez le faire en recherchant s’il s’agissait d’un conflit entre des sujets ou des modules.
RÉSOLUTION DES PROBLÈMES DE CONFLIT À THÈME
Pour ce faire, activez simplement un thème par défaut, tel que Twenty Nineteen. Malheureusement, comme votre site affiche une erreur, vous devrez résoudre les problèmes avec le gestionnaire de fichiers de votre hébergeur (comme le gestionnaire de fichiers cPanel) ou utiliser FTP ou sFTP (c’est comme la version sécurisée de FTP). Il est important de noter qu’en changeant de thème, vous ne perdrez pas les paramètres du thème choisi. Pour ce faire, renommez votre dossier de thème actif en ajoutant DISABLE ou DISABLED à la fin du nom du dossier. Par exemple, si vous utilisez Twenty Eighteen et que le dossier est « twentyeighteen », vous l’appellerez « twentyeighteenDISABLE » ou « twentyeighteenOLD ». Revenez en haut de votre site et actualisez.
Le but est de voir si l’erreur disparaît. Au cas où ce ne serait pas le cas, c’est tout sauf un sujet. Essayez de renommer l’organisateur en son nom unique lorsque vous avez terminé votre enquête.
RÉSOLUTION DES PROBLÈMES DE CONFLIT DE PLUGIN
Si ce n’est pas le thème, cela pourrait être un problème avec le plug-in. À certains égards, le dépannage est similaire. Cependant, il est beaucoup plus facile de renommer le dossier du plug-in en «pluginsOFF». Visitez le site et connectez-vous. Cela fermera tous les plugins. Notez que cela ne supprimera pas les paramètres d’origine de ces plug-ins, car ils seront là lorsque vous les réactiverez plus tard.
Une fois les plug-ins désactivés, revenez en arrière et renommez le dossier en «plug-in». Accédez à votre zone d’administration WordPress et réactivez chacun d’entre eux, un par un, jusqu’à ce que vous voyiez l’écran indiquant « Il y a eu une erreur critique sur votre site Web ». Le plugin que vous venez de réactiver est le problème.
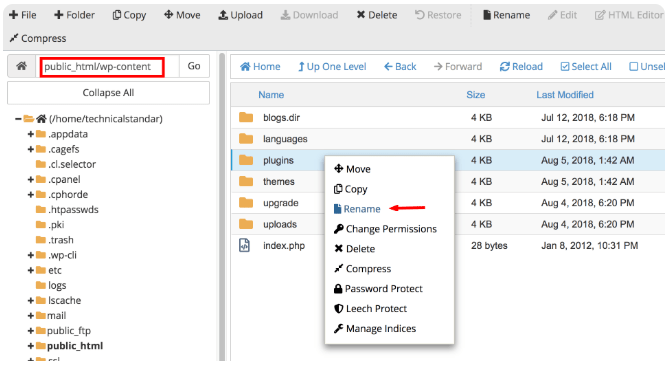
- Téléchargez les fichiers du plugin d’origine directement à partir du répertoire du plugin WordPress et remplacez le plugin via Filemanager par votre hébergeur (ou cPanel) ou via FTP ou sFTP.
- Utilisez le plugin WP Rollback https://wordpress.org/plugins/wp-rollback/ pour restaurer le plugin à la version précédente.
Si vous utilisez WP Rollback, vous aurez le choix entre plusieurs versions. Il vous dira quelle version vous avez. Ci-dessous, vous pouvez suivre les images pour avoir une idée de l’utilisation de WP Rollback.
Si vous utilisez WP Rollback, vous aurez le choix entre plusieurs versions. Il vous dira quelle version vous avez. Ci-dessous, vous pouvez suivre les images pour avoir une idée de l’utilisation de WP Rollback.
ÉTAPE 1: Choisissez le plug-in à restaurer. Cliquez sur « Rollback » s’il est disponible dans les plugins répertoriés dans votre administrateur WordPress.
Lisez aussi : Comment créer un identifiant d’application Facebook pour Yoast
Laisser un commentaire