L’application YouTube pour iOS est, en général, la meilleure façon de profiter de YouTube sur un appareil iOS, à l’exception de l’omission évidente de la fonctionnalité Picture-in-Picture! Personnellement, j’aime avoir quelque chose que Netflix joue dans le coin de l’écran lorsque j’écris ou surfe sur le Web. Les abonnés YouTube Premium disposent désormais d’une fonctionnalité qui maintient l’audio d’une vidéo active lorsque vous quittez l’application. Toujours pas d’image cependant.
Cependant, Google donne et Google retire. Il s’avère que la réponse réside dans l’application Google Chrome. Voici comment obtenir la lecture de vos vidéos YouTube sur PIP sur iOS.
Comment utiliser le mode Picture-in-Picture de YouTube sur iOS
- Ouvrez Chrome
- Accédez à YouTube.com et connectez-vous
- Lire la vidéo de votre choix
- Appuyez sur le bouton Image dans l’image
1. Ouvrez Chrome
Si vous n’avez pas déjà Google Chrome sur votre appareil iOS, accédez à son entrée sur l’App Store. Installez l’application et ouvrez-la.
2. Accédez à YouTube.com et connectez-vous
Accédez maintenant à YouTube.com, comme vous le feriez pour n’importe quel site Web. Si vous le souhaitez ou si on vous le demande, connectez-vous à votre compte YouTube. Si vous avez installé l’application YouTube, n’oubliez pas d’ouvrir le lien Web YouTube dans un nouvel onglet, ou il peut être ouvert dans l’application.
3. Lisez la vidéo de votre choix
Recherchez la vidéo que vous souhaitez regarder. Appuyez dessus pour commencer à jouer dans le lecteur mobile.
4. Appuyez sur le bouton Image dans l’image
Vous remarquerez cette icône ainsi que toutes les autres commandes de lecture.
Appuyez dessus et la vidéo apparaîtra dans la fenêtre native iOS PIP. Vous avez maintenant YouTube iOS PIP!
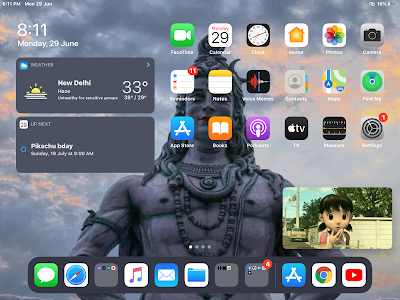
Laisser un commentaire