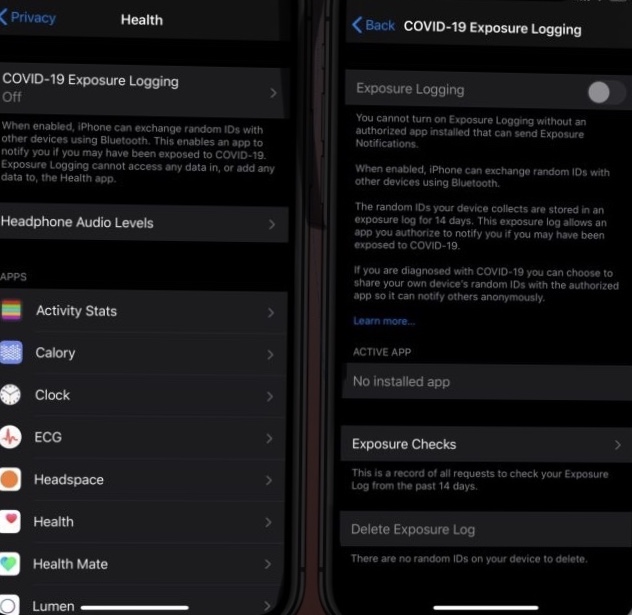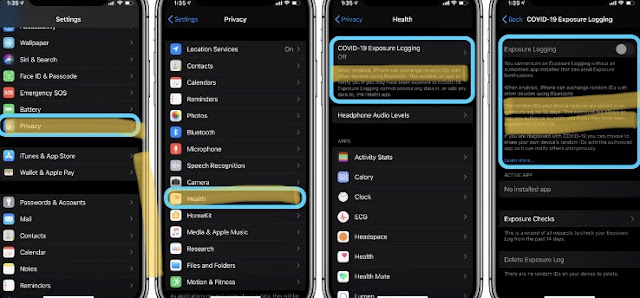Comment créer des titres et des titres dans Notes
Vous pouvez facilement ajouter des titres et des titres à vos notes pour leur donner un style plus formel et rendre tout plus facile à organiser.
- Lancez des notes sur votre iPhone ou iPad.
- Appuyez sur le bouton Nouvelle note dans le coin inférieur droit.
- Ouvrez Notes, touchez nouvelle note, touchez Aa
- Appuyez sur Titre pour que le prochain texte que vous saisissez soit formaté en titre.
- Appuyez sur Titre pour que le prochain texte que vous saisissez soit formaté en titre.
- Appuyez deux fois ou appuyez longuement sur le texte existant pour sélectionner quelque chose que vous souhaitez reformater comme titre, puis suivez les étapes 3 à 5 pour le reformater
Comment démarrer automatiquement de nouvelles notes avec un titre ou un en-tête
- Ouvrez Paramètres sur votre iPhone ou iPad.
- Appuyez sur Notes.
- Appuyez sur Nouvelles notes. Commencez par.
- Choisissez entre Titre, Titre ou Corps.
Comment formater des listes en notes
- Lancez des notes sur votre iPhone ou iPad.
- Appuyez sur le bouton Nouvelle note dans le coin inférieur droit.
- Appuyez sur l’icône Aa, qui ouvre le menu de mise en forme du texte, si vous commencez à partir d’une nouvelle liste.
- Appuyez sur le format de la liste que vous souhaitez utiliser. Choisissez entre pointillé, numéroté ou pointillé.
- Écrivez votre liste.
En gras, en italique et souligné dans les notes
- Appuyez sur l’espace vide ou sélectionnez le texte que vous souhaitez modifier en appuyant deux fois ou en appuyant longuement.
- Appuyez sur l’icône BIU dans la fenêtre contextuelle.
- Appuyez sur Gras, Italique ou Souligné pour formater le texte comme vous le souhaitez.
Comment créer une liste de contrôle dans Notes
- Lancez des notes sur votre iPhone ou iPad.
- Appuyez sur le bouton Nouvelle note dans le coin inférieur droit.
- Appuyez sur l’icône de liste de contrôle pour créer une entrée de liste de contrôle.
- Appuyez une fois sur Retour pour créer une autre entrée.
- Appuyez deux fois sur Retour lorsque vous avez terminé de créer votre liste de contrôle pour commencer à utiliser le corps de texte standard.
- Appuyez sur la liste de contrôle pour la désactiver. Appuyez à nouveau dessus pour désélectionner l’élément.
Comment ajouter un tableau à une note
- Lancez des notes sur votre iPhone ou iPad.
- Appuyez sur le bouton Nouvelle note dans le coin inférieur droit ou entrez une note existante.
- Appuyez sur le bouton du tableau dans la barre de formatage.
- Appuyez sur les boutons Plus en haut ou sur le côté de l’une des cellules les plus à gauche (les boutons ressemblent à trois points). Le bouton Plus supérieur contrôle les colonnes, tandis que le bouton Plus latéral contrôle les lignes.
- Choisissez Ajouter une colonne ou Supprimer une colonne dans le bouton Plus en haut pour ajouter ou supprimer une colonne.
- Choisissez Ajouter une ligne ou Supprimer une ligne dans le bouton Plus pour ajouter ou supprimer une ligne.
- Insérez vos données dans le tableau.










![[Mise à jour: désormais disponible en France] Test de fonctionnalité "Flotte" Twitter similaire à Instagram Stories pour supprimer les tweets après 24 heures [Mise à jour: désormais disponible en France] Test de fonctionnalité "Flotte" Twitter similaire à Instagram Stories pour supprimer les tweets après 24 heures](https://4.bp.blogspot.com/-1oS5nfOkkfI/XslDCAio7gI/AAAAAAAAFq8/5a4fsw_3Ni8edL1C_8zonmoafQcuBR0mwCK4BGAYYCw/s400/France%2B-%2BTwitter%2Bfleet%2Bavailable.jpg)