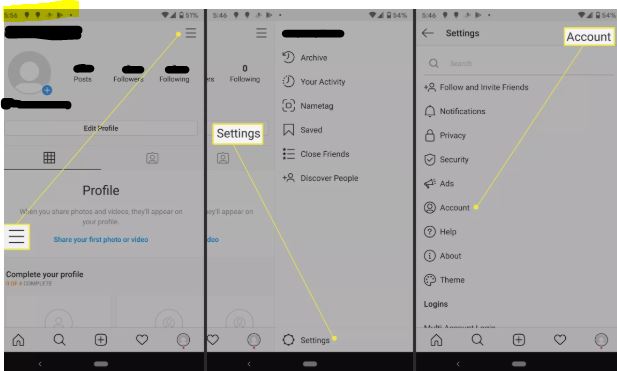Vous pouvez facilement partager vos photos avec toute personne utilisant un lien simple, mais Google Photos ne propose aucune option pour intégrer une image existante sur un site Web. Autrement dit, si vous avez déjà téléchargé une image sur Google Photos, vous ne pouvez pas l’intégrer directement dans votre site Web via Google Photos.
Google Photos en tant qu’hôte d’image
Embed Google Photos est une nouvelle application Web qui, comme son nom l’indique, vous permet de choisir n’importe quelle image hébergée sur Google Photos de manière extrêmement simple et de la positionner sur une page Web à l’aide d’un simple code HTML.
Voici les étapes à suivre:
- Accédez à photos.google.com et ouvrez une image que vous souhaitez intégrer à votre site Web.
- Appuyez sur l’icône Partager, puis cliquez sur le bouton Obtenir un lien pour générer un lien partageable pour cette image.
- Accédez à j.mp/EmbedGooglePhotos , collez ce lien et il générera immédiatement le code d’ intégration pour l’image sélectionnée.
C’est tout. Ouvrez votre modèle de site Web, collez le code généré et enregistrez. L’image sera désormais publiée directement depuis votre compte Google Photos. Cette technique peut également être utilisée pour incorporer des images dans un courrier HTML sans avoir à utiliser un service d’hébergement d’images externe.
Intégrer Google Photos – Comment ça marche?
Lorsque vous partagez une seule photo dans Google Photos, un lien non répertorié est créé, accessible à tous, y compris à ceux qui ne se sont pas connectés à leur compte Google. En interne, l’application intégrée télécharge la page derrière ce lien et extrait les balises Open Graph pour déterminer le lien direct de l’image et de l’album photo ci-dessous.
Modifier la hauteur et la largeur de l’image
Toutes les images hébergées dans Google Photos ont une URL dans un format particulier:
https://lh3.googleusercontent.com/xyz=w2400
le w2400 dans l’URL indique que la largeur maximale de l’image sera de 2400 pixels. Cependant, si vous avez une image avec une résolution plus élevée, vous pouvez changer le paramètre de largeur en quelque chose comme w8000, ce qui signifie une largeur de 8000 px. La hauteur sera automatiquement ajustée pour conserver le rapport hauteur / largeur d’origine.
Vous pouvez également spécifier des valeurs de hauteur et de largeur dans l’URL et Google Photos ajuste l’image à la taille spécifiée.
https://lh3.googleusercontent.com/xyz=w1415-h944
L’application d’intégration ne fonctionne que pour les images individuelles et non pour les albums. Autre chose. Je ne connais pas les limites de bande passante pour les images partagées via Google Photos.