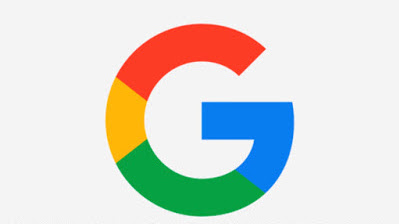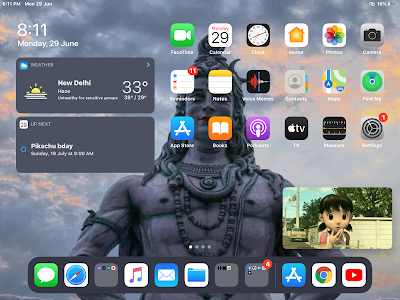Le géant de la technologie travaille également sur diverses autres fonctionnalités telles que les sous-titres en temps réel, le mode faible éclairage, le vote à main levée et un affichage en mosaïque de jusqu’à 49 participants à la réunion qui rendraient son application de vidéoconférence plus compétitive que à des concurrents comme Zoom et Microsoft.
Google a récemment introduit une fonction d’appel de groupe sur Nest Hub Max où les utilisateurs peuvent passer des appels vidéo de groupe avec Duo et l’application Meet. Les utilisateurs Nest peuvent s’enregistrer spontanément en famille ou entre amis pour un maximum de 32 personnes lors de réunions Duo ou d’affaires jusqu’à 100 personnes via Meet avec une simple commande vocale de Google Assistant.
Récemment, Google Meet a reçu la mise à jour de la fonction de suppression du bruit de l’intelligence artificielle (IA) pour aider les utilisateurs à réduire le bruit de fond. La fonction de suppression du bruit utilise un modèle d’apprentissage automatique (ML) capable de distinguer le bruit de la parole.
Le mois dernier, le moteur de recherche a également intégré Meet with Gmail sur Android et iOS. Après cela, sa fonctionnalité de vidéoconférence sera disponible dans Gmail pour les utilisateurs de G Suite. Grâce à cela, les utilisateurs pourront participer ou démarrer des vidéoconférences à partir de Gmail et n’auront pas besoin d’installer Meet sur leurs smartphones.
Comment enregistrer une page Web dans Chrome
Comment enregistrer une page Web
Allez-y et lancez Chrome, puis accédez à la page Web que vous souhaitez enregistrer. Cliquez sur le bouton de menu, puis sur Plus d’outils> Enregistrer la page sous. Alternativement, vous pouvez utiliser Ctrl + S (Commande + S dans macOS) pour ouvrir la boîte de dialogue « Enregistrer sous … ».
Choisissez un dossier pour enregistrer la page puis, dans le menu déroulant, choisissez «Page Web, HTML uniquement» ou «Page Web, complète». Le premier ne conserve que le contenu vital pour un accès ultérieur (texte et mise en forme), tandis que le second enregistre tout (texte, images et fichiers de ressources supplémentaires). Si vous souhaitez pouvoir accéder à la page entière hors ligne, choisissez l’option « complet ».
La page Web est téléchargée comme tout autre fichier,
Pour ouvrir la page Web, allez dans le dossier et double-cliquez sur le fichier pour l’ouvrir.
Une fois la page Web terminée, vous pouvez la supprimer en toute sécurité de votre ordinateur.
Comment toujours apparaître actif dans Lync
Comment toujours apparaître actif dans Lync
Le statut de l’utilisateur est contrôlé via un paramètre Lync. Voici les étapes pour modifier les paramètres de temps par défaut qui régulent le temps actif et le temps d’absence d’un utilisateur.
- Dans l’interface utilisateur principale de Lync, cliquez sur l’icône d’engrenage pour ouvrir la boîte de dialogue Options – Lync.
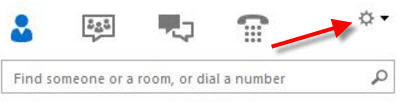
Comment toujours apparaître actif dans Lync - Divers paramètres liés au statut d’un utilisateur seront affichés dans le volet droit de la boîte de dialogue. Les deux premiers paramètres contrôlent les délais pour définir l’état d’un utilisateur sur inactif ou absent. Pour afficher votre statut comme actif pendant une période prolongée, augmentez la valeur de ces paramètres à tout moment. Le temps est calculé en minutes et le nombre maximum de minutes pouvant être réglé est de 360 ou 6 heures. Une fois terminé, cliquez sur OK.
C’est ici! Désormais, Lync vous montrera rarement à quel point vous êtes inactif ou absent.
Si vous utilisez un appareil d’entreprise, les temps d’arrêt et les absences seront contrôlés par l’administrateur système. Les paramètres peuvent revenir à 5 minutes à chaque redémarrage de l’appareil.
Comment utiliser YouTube en mode image sur image sur iOS
L’application YouTube pour iOS est, en général, la meilleure façon de profiter de YouTube sur un appareil iOS, à l’exception de l’omission évidente de la fonctionnalité Picture-in-Picture! Personnellement, j’aime avoir quelque chose que Netflix joue dans le coin de l’écran lorsque j’écris ou surfe sur le Web. Les abonnés YouTube Premium disposent désormais d’une fonctionnalité qui maintient l’audio d’une vidéo active lorsque vous quittez l’application. Toujours pas d’image cependant.
Cependant, Google donne et Google retire. Il s’avère que la réponse réside dans l’application Google Chrome. Voici comment obtenir la lecture de vos vidéos YouTube sur PIP sur iOS.
Comment utiliser le mode Picture-in-Picture de YouTube sur iOS
- Ouvrez Chrome
- Accédez à YouTube.com et connectez-vous
- Lire la vidéo de votre choix
- Appuyez sur le bouton Image dans l’image
1. Ouvrez Chrome
Si vous n’avez pas déjà Google Chrome sur votre appareil iOS, accédez à son entrée sur l’App Store. Installez l’application et ouvrez-la.
2. Accédez à YouTube.com et connectez-vous
Accédez maintenant à YouTube.com, comme vous le feriez pour n’importe quel site Web. Si vous le souhaitez ou si on vous le demande, connectez-vous à votre compte YouTube. Si vous avez installé l’application YouTube, n’oubliez pas d’ouvrir le lien Web YouTube dans un nouvel onglet, ou il peut être ouvert dans l’application.
3. Lisez la vidéo de votre choix
Recherchez la vidéo que vous souhaitez regarder. Appuyez dessus pour commencer à jouer dans le lecteur mobile.
4. Appuyez sur le bouton Image dans l’image
Vous remarquerez cette icône ainsi que toutes les autres commandes de lecture.
Appuyez dessus et la vidéo apparaîtra dans la fenêtre native iOS PIP. Vous avez maintenant YouTube iOS PIP!
Cette fonction cachée intelligente pour iOS 14 vous facilitera la vie
Alors qu’Apple a dûment marqué les grandes améliorations apportées aux utilisateurs d’iPhone et d’iPad avec iOS 14 lors de la présentation officielle de la semaine dernière, les utilisateurs impatients ont trouvé leurs propres améliorations non signalées lors du discours de la société. Et l’une de ces solutions résout un problème que les utilisateurs d’iPhone ont depuis longtemps.
Les utilisateurs d’iPhone peuvent désormais ajouter des légendes à leurs photos directement depuis le téléphone. Auparavant, cela ne pouvait se faire que via l’application Photos sur Mac, mais maintenant, les gens peuvent écrire des descriptions immédiatement, sans attendre la synchronisation des images.
iOS 14: date de sortie, version bêta, fonctionnalités et actualités
Les meilleurs téléphones en ce moment
Bien que cela puisse sembler être un ajout mineur, l’écriture d’une courte description des photos fait une grande différence, car les données sont indexées pour être utilisées avec l’interface de recherche de photos. En bref, retrouver certains plans devrait être un peu plus facile, tant que vous avez été diligent avec les sous-titres.
Comment ajouter une légende aux photos dans iOS 14
L’ajout d’une légende est assez simple, comme l’explique MacRumors. Appuyez simplement sur une photo pour la voir en plein écran, puis faites défiler vers le haut pour accéder au champ de légende. Appuyez sur le champ, écrivez la légende, appuyez sur Entrée et elle est enregistrée.
Ce sont de petits changements de «qualité de vie» comme celui-ci qui devraient rendre votre iPhone plus agréable à utiliser. Et nous pouvons voir pourquoi Apple n’a pas pris le temps d’annoncer cette fonctionnalité. iOS 14 comprend des tonnes d’autres fonctionnalités, des widgets de l’écran d’accueil et un Siri redessiné au mode image dans l’image et des clips d’application: la réponse d’Apple aux applications instantanées de Google.
Tout cela arrivera sur iOS 14, publié en version bêta publique en juillet et en version finale cet automne. Si vous ne pouvez vraiment pas attendre aussi longtemps, voici comment télécharger iOS 14 beta pour les développeurs dès maintenant. Mais nous ne recommandons pas d’exécuter le logiciel sur l’appareil principal.
Comment supprimer un compte Google de Chrome
Heureusement, il est assez facile de supprimer la synchronisation de votre compte avec Chrome lorsque vous vous connectez. Voici comment supprimer un compte Google de Chrome et empêcher Chrome de se connecter automatiquement en premier.
Pourquoi mon compte Google accède-t-il à mon profil Chrome?
Si vous avez déjà utilisé un produit Apple, vous saurez que la plupart de ses produits sont liés à un identifiant Apple. Les produits Google fonctionnent de la même manière, où un seul compte Google est utilisé pour les signets Chrome, l’historique de recherche Google, les recommandations YouTube et plus encore.
Dans le cadre de ce lien, Chrome essaie automatiquement de lier tous les profils Chrome qui ne sont pas déjà connectés à un compte Google lorsque vous vous connectez à Google sur le Web. En synchronisant votre profil Chrome, Google essaie de garder votre historique, vos favoris et autres plus accessibles. sur plusieurs appareils.
Il n’est pas nécessaire d’avoir un profil Chrome lié à un compte, en effet, si vous préférez, vous pouvez avoir plusieurs profils Chrome qui ne sont pas connectés ou liés à différents comptes Google.
Si vous préférez les profils Chrome non liés, vous devez d’abord empêcher Chrome de se synchroniser avec Google.
Désactiver la connexion automatique à votre compte Google dans Chrome
Chrome, par défaut, synchronisera automatiquement un profil Chrome indésirable avec un compte Google signé. Pour arrêter cela, vous devrez désactiver ce processus dans les paramètres de Chrome.
Pour commencer, ouvrez Chrome et appuyez sur l’icône du menu des paramètres en haut à droite. De là, cliquez sur l’option Paramètres .
Cela chargera le menu Paramètres Chrome dans un onglet séparé.
Dans la section Vous et Google, appuyez sur l’option Synchroniser et services Google .
Dans la section Autres services Google, appuyez sur le curseur à côté du paramètre Autoriser l’accès à Chrome.
Une fois que le curseur devient gris, le paramètre est désactivé.
Cela empêchera Chrome de se connecter automatiquement à Google Chrome lorsque vous vous connectez à des services Google tels que Gmail ou YouTube en ligne.
Comment supprimer un compte Google de Chrome
Si vous vous êtes déjà connecté à un compte Google sur un profil Chrome ou si Chrome a automatiquement associé votre compte Google à un profil Chrome, vous devez le supprimer.
Pour ce faire, ouvrez Chrome et appuyez sur l’icône de profil dans le coin supérieur droit. Il apparaîtra sous forme d’image ou d’icône, selon les paramètres de votre profil.
Dans le menu du profil, appuyez sur le bouton Gérer les personnes.
Une liste des profils Google Chrome sera affichée sous forme d’onglets. Pour supprimer un compte Google de Chrome, appuyez sur l’icône du menu des paramètres dans la partie supérieure droite de l’onglet de votre profil.
Dans le menu déroulant qui apparaît, appuyez sur l’option Supprimer cette personne.
Une fois pressé, le profil Chrome lié à votre compte Google sera supprimé.
Utilisation de plusieurs profils utilisateur dans Google Chrome
Pour créer une expérience utilisateur transparente, Chrome synchronise automatiquement votre profil Google Chrome avec votre compte Google. Maintenant que vous savez comment supprimer un compte Google de Chrome, il peut être judicieux de garder votre profil Chrome déconnecté. Vous pouvez également utiliser plusieurs profils Chrome pour séparer votre vie professionnelle et votre vie privée.
C’est, bien sûr, si vous êtes toujours heureux d’utiliser les produits Google. Si vous passez à Apple ou si vous souhaitez simplement recommencer, vous pouvez supprimer définitivement votre compte Google à la place.