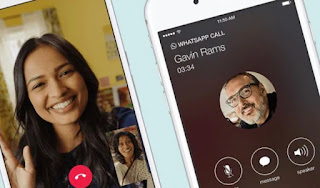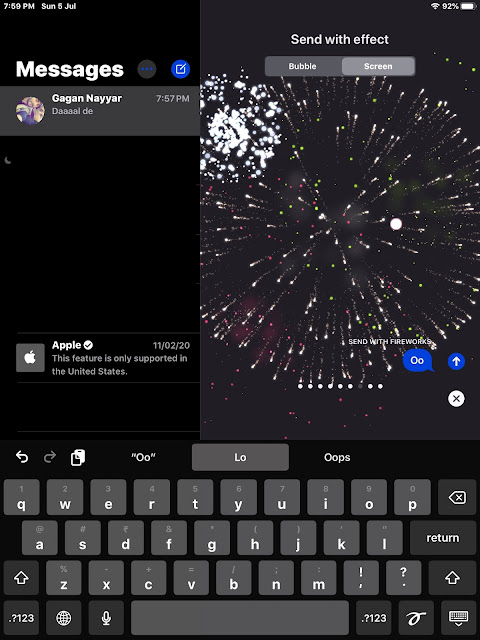Il existe deux façons d’enregistrer les appels WhatsApp sur Android et iOS, et les deux ont un problème similaire: ils ne fonctionneront pas pour beaucoup parce que vous avez besoin d’appareils spécifiques. Avant de suivre ces étapes, demandez toujours l’autorisation de toutes les personnes en communication avant d’enregistrer les appels WhatsApp et assurez-vous que l’enregistrement des appels est légal dans votre lieu de résidence.
Comment enregistrer des appels WhatsApp sur Android / iPhone à l’aide d’un Mac et d’un iPhone
Le moyen le plus simple d’enregistrer un appel vocal WhatsApp nécessite à la fois un Mac et un iPhone. C’est un super football, n’est-ce pas? De plus, l’iPhone ne peut pas être votre appareil principal. Vous aurez besoin d’un deuxième téléphone – toute plate-forme prenant en charge les appels vocaux de groupe WhatsApp – avec votre compte WhatsApp. Dans les instructions suivantes, nous appellerons l’iPhone d’enregistrement «l’iPhone» et le téléphone que vous appellerez «votre téléphone».
Voici comment enregistrer les appels WhatsApp:
- Connectez l’iPhone à un Mac avec un câble Lightning.
- Sélectionnez « Faire confiance à cet ordinateur » sur l’iPhone, si c’est la première fois que vous connectez les deux.
- Ouvrez QuickTime sur le Mac.
- Dans Fichier, choisissez Nouvel enregistrement audio.
- À côté du bouton d’inscription QuickTime, cliquez sur la flèche vers le bas et choisissez l’iPhone.
- Appuyez sur le bouton d’enregistrement dans QuickTime.
- À l’aide de l’iPhone, appelez votre téléphone via WhatsApp.
- Une fois connecté, appuyez sur l’icône Ajouter un utilisateur. Sélectionnez ensuite la personne à qui vous souhaitez parler. Cela lancera la conversation avec la personne dont vous souhaitez enregistrer l’appel.
- Déconnectez l’appel une fois terminé.
- Arrêtez l’enregistrement dans QuickTime et enregistrez le fichier sur votre Mac.
Tous les participants à un appel vocal de groupe WhatsApp peuvent voir toutes les autres parties, ce qui signifie qu’il n’y a aucun moyen d’enregistrer secrètement un appel WhatsApp sans le savoir. Dans tous les cas, vous ne devriez pas essayer de cacher le fait que vous enregistrerez la conversation en premier lieu, comme nous l’avons déjà dit.
Comment enregistrer des appels WhatsApp sur Android à l’aide de Cube Call Recorder
Vous rappelez-vous comment nous avons dit que les deux méthodes ne fonctionnent qu’avec des appareils spécifiques? En raison des différences matérielles et des limitations logicielles, la fonction d’enregistrement VoIP de Cube Call Recorder – WhatsApp utilise VoIP, ou le protocole Voice over Internet – ne fonctionne que sur certains appareils. La liste est disponible sous forme de feuille de calcul Google liée à partir de la page Play Store de l’application. Il y a une autre mise en garde avec Cube Call: l’enregistrement VoIP fonctionne principalement sur les appareils répertoriés. Nous avons testé Cube Call avec le Samsung Galaxy Note8, qui figure sur la liste, mais cela n’a pas fonctionné pour nous malgré des tentatives répétées et des modifications des paramètres de l’application.
Si vous possédez un appareil répertorié dans la feuille de calcul ci-dessus, vous pouvez essayer ces étapes.
- Installez Cube Call Recorder sur votre téléphone avec WhatsApp.
- Ouvrez Cube Call Recorder et passez à WhatsApp.
- Appelez la personne à qui vous voulez parler.
- Si le widget Appel de cube est affiché et allumé pendant que vous parlez, cela fonctionne.
- Si cela vous donne une erreur, ouvrez les paramètres du Cube Call Recorder et choisissez Forcer l’appel VoIP comme appel vocal.
- Appelez à nouveau et voyez si le widget Cube Call Recorder est affiché et allumé.
- Si cela vous donne à nouveau une erreur, cela ne fonctionnera malheureusement pas sur votre téléphone.
Comme nous l’avons déjà dit, enregistrer des appels WhatsApp est assez compliqué. Si aucune de ces méthodes ne fonctionne pour vous, vous pouvez toujours garder le téléphone sur haut-parleur et enregistrer l’appel via un deuxième téléphone ou tout appareil équipé d’un enregistreur vocal à proximité, le tout assis dans une pièce calme. C’est un hack grossier et la seule raison pour laquelle nous devons le mentionner ici est que c’est la seule méthode fiable pour enregistrer les appels WhatsApp à un coût très bas.