Ici, nous vous guiderons rapidement pour créer une image sur un PC ou un ordinateur portable Windows 11 à l’aide de Sysprep. Les étapes sont simples et ne nécessitent que quelques minutes.
A lire aussi : Comment ouvrir un fichier apk sur Windows 11
Comment créer une image à l’aide de Sysprep dans Windows 11
- Tout d’abord, ouvrez l’invite de commande (admin) .
- Tapez cd WindowsSystem32Sysprep puis appuyez sur Entrée .
- Ouvrez maintenant le mode Sysprep GUI en tapant sysprep et en appuyant sur Entrée .
- Maintenant, dans la liste déroulante, sélectionnez Enter System Out-of-Box Experience (OOBE) et cochez la case Generalize .
- Sélectionnez Arrêter dans le menu déroulant. Cliquez ensuite sur OK .
- C’est ça.
Autres points importants
- Pour continuer en mode ligne de commande, tapez sysprep /h , puis appuyez sur Entrée à l’étape 3.
- Signification des autres options sélectionnées :
- Enter System Out-of-Box Experience (OOBE) : prépare le serveur comme s’il était mis sous tension pour la première fois.
- Généraliser : supprime les informations SID de l’image.
- Arrêt : une fois Sysprep terminé, arrêtez le serveur.
Si vous avez des questions, déposez vos commentaires ci-dessous.
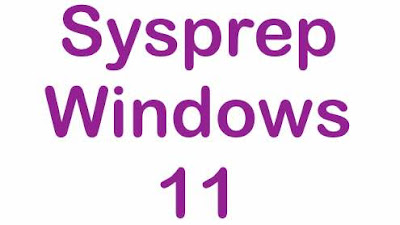

Laisser un commentaire